HP-Drucker druckt nicht: Was kann ich tun?

Du brauchst wichtige Dokumente und dein HP-Drucker druckt nicht? Dann versuche die Tipps zur Beseitigung von Druckerproblemen, die wir nachfolgend für dich zusammengetragen haben. Meistens kannst du die bestehenden Ursachen damit finden und das Problem mit unseren Lösungen ausschalten.
Die gute Nachricht ist, dass deine HP-Drucker oder dein HP-Multifunktionsgerät nur in den seltensten Fällen einen Zwischenstopp in einer Fachwerkstatt braucht.
Wir haben Lösungen bei Druckerproblemen mit der Verbindung, dem WLAN, dem Netzwerk, der Systemsteuerung, der Druckerwartschlange, Einstellungen und weitere Lösungsmöglichkeiten, wenn dein HP-Drucker streikt. Teste einfach unsere 18 Tipps, damit dein HP-Gerät schnell wieder druckt und dein Problem gelöst ist.
Inhaltsverzeichnis
- Tipp 1: HP-Drucker druckt nicht – HP bietet selbst Hilfe
- Tipp 2: Prüfe die Stromversorgung deines Druckers!
- Tipp 3: HP-Drucker druckt nicht, weil du es zu eilig hattest
- Tipp 4: Hat dein HP-Drucker Kontakt mit deinem Rechner?
- Tipp 5: Beachte Besonderheiten bei einem Netzwerkdrucker!
- Tipp 6: Ist der HP-Drucker im Netzwerk für dich freigegeben?
- Tipp 7: HP-Drucker druckt nach Änderungen am Betriebssystem nicht
- Tipp 8: Hat dein HP-Drucker genügend Papier?
- Tipp 9: Sind die Tintenpatronen oder Toner leer?
- Tipp 10: Beachte Besonderheiten bei Tintenpatronen!
- Tipp 11: HP-Drucker druckt nicht, weil er nicht erkannt wurde
- Tipp 12: Lauert der Fehler in der Druckerwarteschlange der Druckaufträge?
- Tipp 13: Sind Fremdkörper in deinen HP-Drucker gelangt?
- Tipp 14: HP-Drucker druckt wegen verstopfter Druckköpfe nicht
- Tipp 15: Besonderheiten beim HP-Laserdrucker
- Tipp 16: Besonderheiten beim HP-Multifunktionsgerät
- Tipp 17: Netzteil könnte zu heiß geworden sein
- Tipp 18: Manchmal kann dir auch Windows helfen
Tipp 1: HP-Drucker druckt nicht – HP bietet selbst Hilfe
Wenn du auf deinem Rechner das Betriebssystem Windows nutzt, könnte sich ein von Hewlett Packard selbst angebotenes Tool zur Fehlerbehebung als nützlich erweisen. Die Software hört auf den Namen „HP Print and Scan Doctor für Windows“ und bietet oft Lösungen für ein Problem mit einem HP-Drucker oder Scanner nach einer Analyse. Du kannst die Software von der HP-Supportseite herunterladen und auf deinem Computer installieren. Mit Hilfe der HP-Software gibt dir der Hersteller selbst Anweisungen zur Behebung von Problemen mit HP-Druckern, die teilweise sogar auf dein konkretes Druckermodell oder Multifunktionsgerät und entsprechende Fehler und Fehlermeldungen des Geräts zugeschnitten sind.
HP beschreibt in folgendem Video das HP-Hilfe-Tool "HP Print and Scan Doctor für Windows":
Tipp 2: Prüfe die Stromversorgung deines Druckers!

Das beste Prüftool nützt dir nichts, wenn dein HP-Drucker streikt, weil er keinen Strom hat. Besonders häufig bleibt dieses Problem unbemerkt, wenn du mit einem Notebook arbeitest, welches bei einem Stromausfall die Energie aus dem Akku bezieht.
Bevor du an eine komplizierte Lösung denkst, schau also nach, ob an deinem Drucker nach dem Einschalten überhaupt irgendwelche Anzeigen aktiv sind. Ist das nicht der Fall, ist ein Fehler bei der Energieversorgung sehr wahrscheinlich:
- Ist eventuell der Netzstecker herausgerutscht und hat daher keine Verbindung zum Strom?
- Ist möglichweise die Verteilung (Mehrfachstecker etc.) ausgefallen, an der du deinen Drucker betreibst?
- Hat ein anderes Elektrogerät eine Ablösung der Sicherung bewirkt? Stichwort: Sicherung rausgeflogen
Bevor du nach weiteren Fehlern suchst, solltest du diese drei Dinge unbedingt prüfen.
Tipp 3: HP-Drucker druckt nicht, weil du es zu eilig hattest
Flüchtigkeitsfehler können dein HP-Gerät lahmlegen und den Druckvorgang verhindern:
Hast du gerade Papier nachgefüllt oder war die Tinte aufgebraucht und du hast neue Tintenpatronen oder Toner eingesetzt? Dann könnte die Fehlerursache ganz banal sein:
- Die meisten Drucker reagieren nicht, wenn du versehentlich Wartungsklappen nicht vollständig geschlossen hast.
- Das gilt genauso für nicht ordnungsgemäß eingerastete Tintenpatronen und Toner.
- Prüfe bitte auch, ob die Papierkassette richtig im Drucker sitzt.
- Verfügt dein Drucker oder dein Multifunktionsgerät über eine Duplexeinheit, könnte auch die Duplexeinheit nach Wartungsarbeiten nicht korrekt eingerastet sein.
Extra-Tipp: Falls dein HP-Drucker Papier nicht einzieht, hilft dir vielleicht unser verlinkter Ratgeber.
Tipp 4: Hat dein HP-Drucker Kontakt mit deinem Rechner?

Stellst du fest, dass dein HP-Drucker nicht druckt, solltest du die Datenverbindung zwischen dem Drucker und dem PC prüfen. Konkret ist zu kontrollieren ob die Verbindung der Kabel gegeben ist:
- Ist er via USB-Kabel oder Druckerkabel angeschlossen, könnte ein Stecker nicht richtig im USB-Anschluss am PC stecken oder sich am Drucker gelöst haben.
- Taste das USB-Kabel am besten gleich ab, um eventuelle Kabelbrüche als Fehlerursache auszuschließen.
- Wirf bitte beim klassischen Druckerkabel einen prüfenden Blick auf die winzigen Kontakte der Stecker und Buchsen. Findest du dort verbogene Kontakte, kommt es zu Fehlern bei der Kommunikation zwischen Drucker und Rechner. Dadurch kann der HP-Drucker die Signale nicht korrekt interpretieren und startet den Druckauftrag nicht.
Tipp 5: Beachte Besonderheiten bei einem Netzwerkdrucker!
Wenn ein HP-Drucker nicht druckt, den du als Netzwerkdrucker verwendest, kommen mehrere Fehlerursachen in Frage:
- Hängt der Drucker an einem Host-Rechner? Dann muss der Host-Rechner natürlich auch eingeschaltet sein, um eine Verbindung herstellen und die Druckaufträge im Netzwerk weiterleiten zu können.
- Wenn du deinen Drucker am USB-Port eines WLAN-Routers angeschlossen hast, könnte auch der Router ausgefallen sein oder gerade ein Update für seine Firmware machen.
- Tritt das Problem mit dem HP-Drucker im WLAN-Netzwerk erstmals auf, solltest du prüfen, ob die Reichweite der WLAN-Adapter überschritten ist. In diesem Fall helfen Standortwechsel oder die Zwischenschaltung eines WLAN-Repeaters.
Tipp 6: Ist der HP-Drucker im Netzwerk für dich freigegeben?
Verweigert ein HP-Drucker als Netzwerkdrucker den Dienst, kann die Fehlerursache eine fehlende Druckerfreigabe sein.
Bedenke dabei bitte, dass die Hierarchie der Freigabe verschiedene Möglichkeiten zulässt:
- Netzwerkdrucker müssen einerseits für jeden einzelnen PC freigegeben werden.
- Anderseits könnten dir die vom Betriebssystem zugeteilten Rechte für den Drucker fehlen. Das ist dann möglich, wenn auf deinem PC mehrere Nutzer mit unterschiedlichen Rechten eingerichtet wurden. In diesem Fall müsste dir der Administrator des Netzwerkes und des Computers die notwendigen Rechte für den Druckerzugriff durch Einstellungen in der Systemsteuerung erteilen.
Tipp 7: HP-Drucker druckt nach Änderungen am Betriebssystem nicht
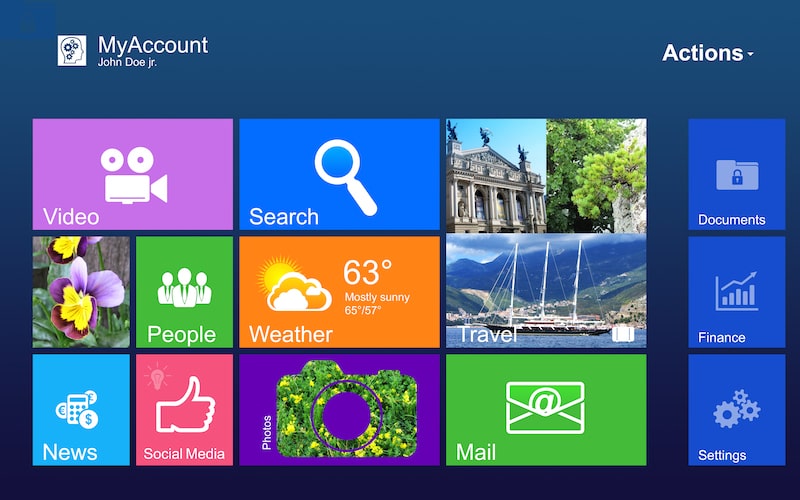
Treten die Druckerprobleme nach einem Update oder Upgrade des Betriebssystems erstmals auf? Schau in den Systemeinstellungen im Gerätemanager (erreichbar u. a. über die Systemsteuerung) nach, ob deine Druckertreiber aktiv sind.
Beim Upgrade von Windows 7 und Windows 8.1 auf Windows 10 kommt die Erzwingung digitaler Signaturen für die Druckertreiber hinzu. Vor allem bei älteren Druckern und Multifunktionsgeräten haben die Treiber oftmals keine digitalen Signaturen. Deshalb deaktiviert sie Windows 10 aus Sicherheitsgründen, was zu Druckerproblemen mit dem Gerät führt.
Schau deshalb auf der HP-Supportseite nach, ob für deinen Drucker aktuellere Treiber verfügbar sind. Lade sie für dein Gerät herunter und installiere sie. Alternativ kannst du die Treiber über den Gerätemanager in den Systemeinstellungen updaten lassen.
Stehen für deinen Drucker keine signierten Treiber zur Verfügung, bleibt dir kein anderer Weg, als die Erzwingung der Signaturen in der UEFI oder BIOS deines Rechners abzuschalten. Danach kannst du auch nicht signierte Druckertreiber installieren und nutzen.
Tipp 8: Hat dein HP-Drucker genügend Papier?

Dein HP-Drucker druckt nicht, wenn der Papiervorrat verbraucht ist, logisch. Manche Papierkassetten haben aber bereits Probleme mit dem Papiereinzug, wenn weniger als fünf Blätter in der Kassette liegen. Einige Druckermodelle "tun dann so" (oft auch per Meldung), als hätten sie gar kein Papier mehr. Eigentlich müsstest du dieses Problem an den Anzeigen an deinem Drucker erkennen.
Wirf bitte zusätzlich einen prüfenden Blick in die Kassette und den Zufuhrschacht:
- Hast du eventuell Spezialpapier falschherum eingelegt? Bei einseitig beschichtetem Papier kann es passieren, dass die Transportwalzen die Blätter nicht greifen können.
- Möglicherweise hast du auch zu dünnes oder zu dickes Druckerpapier gekauft, welches für deinen Drucker grundsätzlich nicht geeignet ist. Das sorgt vor allem bei der Verarbeitung aus der Papierkassette heraus für Probleme. Dann druckt dein HP-Drucker nicht, weil die Sensoren auf dem Weg zum Druckkopf oder zur Bildtrommel kein Papier erkennen.
Tipp 9: Sind die Tintenpatronen oder Toner leer?
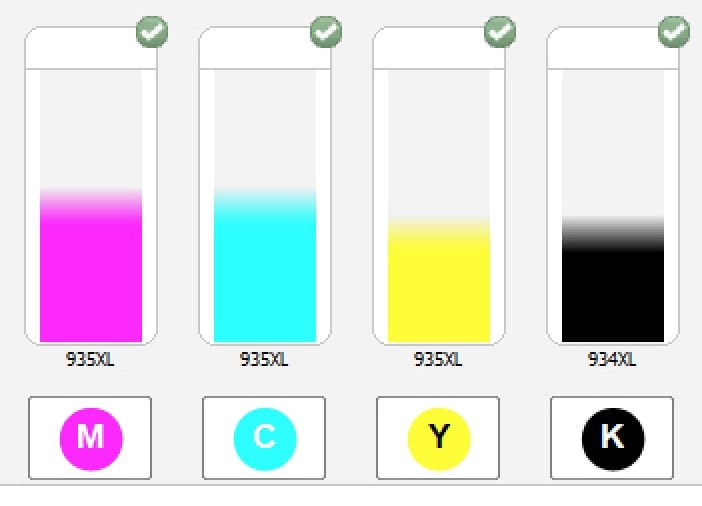
Bedenke bei dieser Frage bitte, dass dein HP-Farbdrucker schon dann nicht mehr druckt, wenn nur eine einzige Farbe fehlt. Das gilt auch dann, wenn du einen s/w-Ausdruck in Auftrag gegeben hast, obwohl beispielsweise nur die tinte einer Farbe (Cyan, Magenta oder Gelb) leer ist.
Prüfe also den Füllstand der Tintenpatronen oder Toner. Musst du Ersatz-Druckerpatronen kaufen, tu dir und der Umwelt einen Gefallen und verwende Refill-Tintenpatronen oder Rebuilt Toner. Sie schaden deinem Drucker entgegen den Behauptungen einiger Hersteller nicht. Schließlich bestehen sie aus aufwändig wiederaufbereiteten Originalbauteilen. Allein schon das macht diese Behauptung unlogisch.
Tipp 10: Beachte Besonderheiten bei Tintenpatronen!

Druckt dein HP-Drucker nicht, seit du Tintenpatronen ausgetauscht hast?
- Eventuell hast du die Patronen in den Halterungen nicht korrekt eingerastet. Dadurch kann sie die Elektronik in deinem Drucker nicht korrekt erkennen, weil die Sicherungschips keinen Kontakt haben und es kommt zu Problemen.
- Nimm die Druckerpatronen am besten noch einmal heraus und prüfe dabei auch, ob sich noch Reste des Transportschutzes auf den Patronen befinden. Sie können die Kontakte der Chips blockieren oder den Luftnachschub im Vorratstank der Patrone sperren. Eigens dafür haben Tintenpatronen auf der Oberseite eine winzige Öffnung, durch welche der Druckausgleich erfolgt. Diese Öffnung darf nicht durch Klebestreifenreste oder andere Fremdkörper versperrt sein, weil es sonst zu Problemen mit dem Tintennachschub aus der Patrone für jeden weiteren Druckvorgang kommt.
Tipp 11: HP-Drucker druckt nicht, weil er nicht erkannt wurde
Neben den bereits genannten Ursachen kommt auch eine fehlerhafte oder fehlende Druckererkennung durch das Betriebssystem deines Computers in Frage:
- Wirf einen Blick in den Gerätemanager der Systemsteuerung und schau mit einem Rechtsklick nach, ob dein HP-Drucker dort aufgelistet und als betriebsbereit angezeigt wird. Ist das nicht der Fall, zieh das Daten-Kabel deines Druckers kurz vom Rechner ab und stecke es wieder an. Ist dein HP-Drucker „Plug & Play“-fähig, sollte ihn das Betriebssystem dadurch automatisch neu erkennen und sich die dazugehörigen Treiber suchen. Die Treiber-Datei bezieht dein PC aus seiner Bibliothek mit Standard-Treibern, die über das Internet aktualisiert werden.
- Alternativ ist es einen Versuch wert, den Rechner neu zu starten, denn manchmal kommt es zu kleinen Fehlern der Software, die damit behoben werden.
Tipp 12: Lauert der Fehler in der Druckerwarteschlange der Druckaufträge?
Du hast schon mehrfach erfolglos versucht, ein Dokument auszudrucken? In diesem Fall wäre es möglich, dass ein gestoppter Druckauftrag in der Druckerwarteschlange deinen aktuellen Druckauftrag blockiert und dein Gerät die Datei nicht drucken kann.
Bei einem Computer mit Windows 10 kannst du die Warteschlange im Gerätemanager nach einem Doppelklick auf das Symbol deines betroffenen Druckers anzeigen lassen. Mit einem Rechtsklick auf die Zeile lassen sich nicht erledigte Druckaufträge aus der Warteschlange löschen. Danach kannst du deinen Druckauftrag neu erteilen. So schließt du aus, dass dein Druckauftrag durch fehlerhafte Druckaufträge aus der Vergangenheit nicht ausgeführt werden kann.
Manchmal lassen sich Druckaufträge aus der Wartschlange nicht löschen. Dann musst du das Drucksystem zurücksetzen. Ausführliche Anleitungen zum Löschen von Druckaufträgen aus der Druckerwarteschlange haben wir im verlinkten Ratgeber für dich für verschiedene Betriebssysteme zusammengefasst. dort findest du auch Lösungen für den Fall, dass sich Druckaufträge nicht löschen lassen.
Falls sich an deinem Windows-Computer Druckaufträge aus der Druckerwartschlange nicht löschen lassen, hilft dir folgendes Video von HP weiter:
Tipp 13: Sind Fremdkörper in deinen HP-Drucker gelangt?

Fremdkörper im Inneren des Druckers können ebenfalls dazu führen, dass dir das Gerät den Dienst verweigert:
- Nimm also eine kleine Taschenlampe zur Hand und öffne sämtliche Wartungsklappen.
- Anschließend solltest du alle Tintenpatronen oder die Toner und die Bildtrommel entnehmen und das gesamte Innere des Druckers auf Fremdkörper und Papierreste prüfen. Vergiss dabei bitte die Duplexeinheit nicht.
- Entferne eventuelle Fremdkörper vorsichtig mit der Hand oder der kleinsten Düse eines Staubsaugers. Bitte verwende keine Pinzetten oder Zangen, damit du die Bauteile des Druckers nicht beschädigst.
- Setze alle Teile wieder zurück an ihren Platz und verschließe sorgfältig die Druckerklappen.
Extra-Tipp: Gelegentlich solltest du ohnehin einen Laserdrucker reinigen, das gilt auch für HP-Laserdrucker. Hast du ihn also bereits in der Mangel, kannst du ihn mit Hilfe unserer Anleitung gründlich säubern und seine Lebenszeit verlängern und die Druckqualität aufrechterhalten.
Tipp 14: HP-Drucker druckt wegen verstopfter Druckköpfe nicht

Bei den meisten HP-Druckern sitzen die Druckköpfe auf den Patronen. Ist ein Druckkopf verschmutzt, starte für den bequemsten Weg das Reinigungsprogramm, falls dein Drucker eine solche Funktion anbietet. Allerdings verbraucht dieses Druckkopfreinigungsprogramm viel Tinte.
Als Alternative kannst du zuerst den Druckkopf sehr einfach mit einem fusselfreien Lappen reinigen, den du mit etwas destilliertem Wasser angefeuchtet hast. Hilft das und anschließend das Reinigungsprogramm des Drucksystems nicht, wirst du dir eine neue Tintenpatrone kaufen müssen, oder ...
... es könnte ein etwas riskanterer Weg lohnenswert sein:
Stell die Tintenpatrone für ein paar Stunden in eine flache Schale, in welche du etwa ein bis zwei Millimeter hoch destilliertes Wasser gefüllt hast. Klebe vorher aber bitte die Lüftungsöffnung der Patrone ab, damit dich diese Aktion nicht unnötig viel Tinte kostet. Vergiss vor dem Einsetzen nicht, den Klebestreifen zu entfernen und die Patrone gründlich trocknen zu lassen. Anderenfalls riskierst du Schäden im Drucker.
Extra-Tipp: Wir haben bereits Tipps gesammelt, was du bei einer eingetrockneten Tintenpatrone tun kannst, und wie Druckkopf reinigen funktioniert.
Tipp 15: Besonderheiten beim HP-Laserdrucker

Wenn dein HP-Laserdrucker nicht druckt, gibt es eine weitere mögliche Fehlerursache:
Hast du die Bildtrommel lange verwendet? Dann könnte sie das Ende ihrer Lebensdauer erreicht haben. Eigentlich kündigt sich das in der Regel vorher an. Deine Ausdrucke werden insgesamt oder streifenweise blasser.
Musst du die Bildtrommel austauschen, suche bitte genau wie beim Toner und den Tintenpatronen vorzugsweise nach Angeboten aus dem Recycling. Das ist umweltfreundlich und schont zudem deinen Geldbeutel. Um die mit einer Rebuilt Drum erzielte Druckqualität musst du dir keine Sorgen machen. Sie entspricht der Qualität, die du mit einer werksneuen Drum erreichen kannst. Diese muss allerdings um die halbe Welt reisen, weil HP in den USA ansässig ist. Wir bieten Rebuilt Drums an, die nicht per Frachtflieger zu uns und zu dir transportiert werden müssen, weil sie mitten in Deutschland hergestellt werden.
Tipp 16: Besonderheiten beim HP-Multifunktionsgerät
Wenn dir dein HP-Multifunktionsgerät beim Auftrag für eine Kopie keine Ausdrucke liefert, kann die Fehlerursache beim Scanner liegen:
- Die Vorlagen könnten sich in einem automatischen Einzug verklemmt haben. Dieses Problem kannst du selbst beheben.
- Verfügt dein Multifunktionsgerät über einen Flachbettscanner, könnte sich der Schlitten mit der Scaneinheit verklemmt haben. Nimm das Multifunktionsgerät kurz vom Netz und schalte es wieder ein. In vielen Fällen reicht das als Hilfsmaßnahme bereits aus.
- Streikt das Gerät, nachdem du sehr viele Kopien erstellt hast, könnte der Überhitzungsschutz der Scaneinheit verantwortlich sein. Gönne dem Multifunktionsgerät eine Pause, damit sich die Scaneinheit abkühlen kann.
Tipp 17: Netzteil könnte zu heiß geworden sein

Bei Multifunktionsgeräten und Laserdruckern lauert noch eine andere Fehlerquelle, der die meisten Nutzer keine Beachtung schenken. Prüfe bitte mit der Hand, ob eventuell ein überhitztes Netzteil die Ursache des Druckerausfalls ist. Fühlt es sich heiß an, braucht das Gerät ebenfalls nur eine längere Pause, denn dann hat der zur Sicherheit integrierte Überhitzungsschutz das Problem verursacht. Hat sich das Netzteil abgekühlt, sollten die Scaneinheit und der Drucker wieder wie gewohnt funktionieren.
Tipp 18: Manchmal kann dir auch Windows helfen
Zwar erkennt die bordeigene Problembehandlung von Windows nicht alle Fehler, aber hin und wieder ist sie doch ganz nützlich. Am schnellsten kommst du bei Windows 10 zur Problembehandlung, wenn du dieses Stichwort unten links in das Suchfenster in der Startleiste eingibst. In dem dazugehörigen Menü rufst du einfach die Position Drucker auf. Dann sucht dein Betriebssystem selbst nach Fehlern und macht dir Vorschläge zur Behebung.
Fazit
Wenn dein HP-Drucker nicht druckt, kannst du mit unseren Tipps zur Behebung von Fehlern bei HP-Druckern viele Ursachen selbst beseitigen. Oftmals lautet die Devise „Kleine Ursache – große Wirkung“ und der Drucker oder das Funktionsgerät tun so, als ob ein komplexer Hardware-Defekt vorliegt. Glücklicherweise müssen sie in den meisten Fällen nicht in die Werkstatt.
Weitere Ideen haben wir für deine Druckermarke, wenn dein HP Drucker Probleme macht oder wenn dein HP Drucker offline angezeigt wird.
Bildquellen:
Bild-ID: 34784029 - maxkabakov, depositphotos.com
Bild-ID: 100656142 - palec.o2.pl, depositphotos.com
