Drucker kann nicht entfernt werden - Lösungen
Du hast einen neuen Drucker gekauft und willst deinen alten Drucker samt Druckertreiber entfernen, oder andere Gründe sprechen dafür, die Treiber endgültig zu deinstallieren, aber: Der Drucker kann nicht entfernt werden. Wenn dir diese Meldung angezeigt wird, beginnt die Fehlersuche. Wir unterstützen dich auf dem Weg zur Deinstallation, wenn die Entfernung des Druckers von deinem System unterdrückt wird.
Unsere Lösungen können auch helfen, wenn nach einem PC-Neustart der Drucker wieder da ist, den du eigentlich bereits entfernt hast.
Inhaltsverzeichnis
- Warum und wann sollte ich einen nicht mehr benötigten Drucker entfernen?
- Drucker kann nicht entfernt werden – Ausgangslage
- Lösung 1: Drucker kann nicht entfernt werden – Druckerwartschlange prüfen
- Lösung 2: Drucker kann nicht entfernt werden – Geräte-Manager prüfen
- Lösung 3: Eingabeaufforderung zum Drucker entfernen nutzen
- Drucker kann nicht entfernt werden – in der Registry löschen
- Extra-Tipp: Drucker und Treiberpaket vollständig aus dem Betriebssystem entfernen - Anleitung
- Wenn alle Lösungen nicht greifen Druckerhersteller kontaktieren
Warum und wann sollte ich einen nicht mehr benötigten Drucker entfernen?
Wenn du einen Drucker nicht mehr verwenden wirst, solltest du ihn nicht nur physisch abbauen (Kabelverbindungen trennen und das Gerät wegstellen), sondern auch die Druckersoftware wie Druckertreiber und andere Software entfernen. Einerseits machst du dadurch Speicherplatz auf der Festplatte deines Computers frei, andererseits könnte es unübersichtlich werden, wenn sich im Laufe der Jahre immer mehr Druckertreiber auf deinem PC ansammeln.
Ein anderer Grund sind Probleme mit dem Drucker, die auf dem Treiber beruhen. Manchmal ist es notwendig, alte Druckertreiber zu entfernen, was der gängigen Auffassung des Druckers löschen vom Rechner entspricht. Wenn dann das Löschen des Druckers nicht klappt und die Software weiterhin in der Druckverwaltung aufgeführt wird, wird es kompliziert, einen passenden Druckertreiber für das Gerät zu installieren. Probleme, die du mit unserer Hilfe vermeiden kannst.
Drucker kann nicht entfernt werden – Ausgangslage
Du hast wie gewohnt den Drucker deinstalliert. Um deinen Drucker zu entfernen bist du über die Systemsteuerung zu „Geräte und Drucker“ gegangen, hast dort in der Druckverwaltung deinen zu entfernenden Drucker ausgewählt und anschließend „Drucker entfernen“ bzw. „Drucker deinstallieren“ angeklickt. Aber der Drucker kann nicht entfernt werden. Oder du hast den Drucker gelöscht und deinen PC neugestartet und der entfernte Drucker ist nach dem Neustart wieder da. Folgerichtig hat die Deinstallation über die Systemsteuerung nicht funktioniert. Nun kannst du wie folgt vorgehen:
Lösung 1: Drucker kann nicht entfernt werden – Druckerwartschlange prüfen
Wenn du die Meldung erhältst „Drucker kann nicht entfernt werden, da sich das Gerät in Verwendung befindet.“ blockiert normalerweise ein nicht ausgeführter Druckauftrag die Deinstallation des Druckertreibers. Du musst also den alten Druckauftrag löschen. Gehe folgendermaßen vor, wenn Windows nach einem Neustart des Rechners das Problem nicht selbst erledigt hat und die Fehlermeldung weiterhin auftritt:
- Gehe in die Systemsteuerung und wähle „Verwaltung“.
- Gehe nun zu „Dienste“ oder „Druckerverwaltung“ (unterscheidet sich je nach Windows-Betriebssystem-Version).
- Dir wird eine Liste angezeigt, wähle „Druckerwarteschlange“, der Dienst wird grau hinterlegt.
- Du findest links oben eine Schaltfläche mit „Den Dienst beenden“, klicke mit der Maustaste darauf.
- Nun entfernst (also deinstallierst, löschst) du wie gewohnt deinen Drucker bzw. den Treiber.
- Als letzten Schritt gehst du nochmal 1. Bis 4. durch, allerdingst klickst du dieses Mal auf „Den Dienst neu starten“. Das ist wichtig, ansonsten funktioniert ein nachfolgend installierter Drucker nicht, weil die Druckerwarteschlange deaktiviert ist. Vergisst du diesen Schritt, vermutest du vielleicht unnötigerweise ein neues Problem mit dem Neugerät oder dem dazugehörenden Treiber!
Lösung 2: Drucker kann nicht entfernt werden – Geräte-Manager prüfen
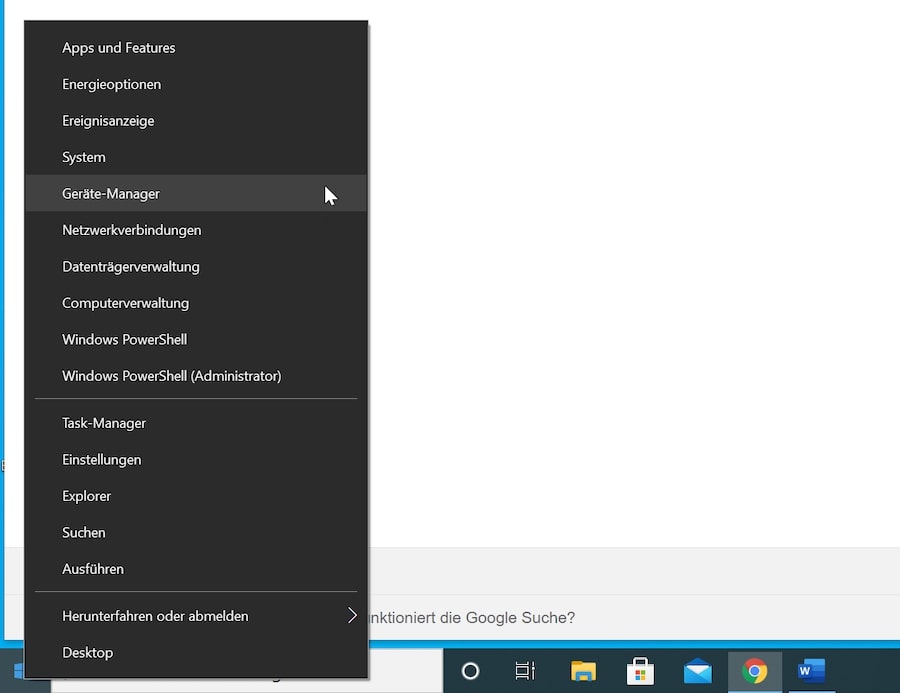
Zunächst suchst du den korrekten Druckernamen heraus und notierst diesen. Das gleiche machst du mit dem PC-Namen. Der Computernamen wurde übrigens bei der Einrichtung des Windows-Rechners vergeben.
1. Klicke auf das Windows-Symbol unten links in der Taskleiste und wähle „Geräte-Manager“.
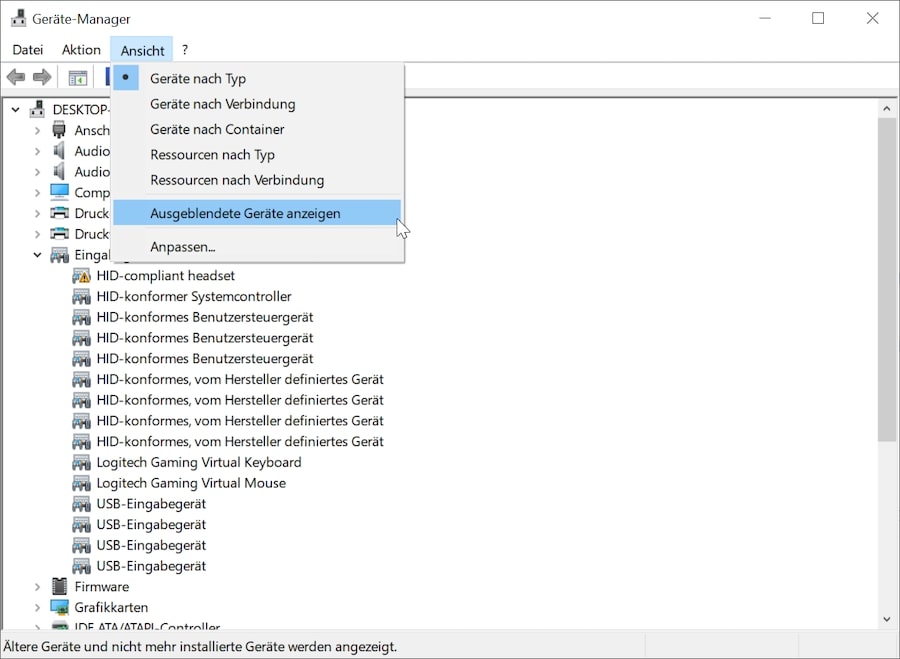
2. Gehe im sich öffnenden Fenster oben in der Leiste auf „Ansicht“ und klicke auf „Ausgeblendete Geräte anzeigen“.
3. Stelle sicher, dass du als Administrator angemeldet bist und tippe in das Suchfeld unter „Start“ „Eingabe“ ein. Ein schwarzes Fenster öffnet sich, auch CMD genannt.
4. Alle installierten Drucker sollten dir angezeigt werden.
5. Gib nachfolgenden Befehl ein: cscript prnmngr.vbs -d -p „Druckername“ -s PC-Name
6. Anschließend sollte eine Bestätigung der Löschung des Druckers bzw. des Treibers erscheinen.
Lösung 3: Eingabeaufforderung zum Drucker entfernen nutzen
Du kannst einen Drucker auch auf anderem Weg über die Eingabeaufforderung von Windows (auch CMD genannt) deinstallieren. Versuche diesen Schritt, wenn der Drucker nicht entfernt werden kann und Lösung 1 und 2 nicht funktioniert haben.
Auch für diese Lösung brauchst den Druckernamen und den Computernamen. Halte beides bereit. Folge anschließend Schritt für Schritt der Anleitung:
- Gib im Windows-Start-Menü „Eingabe“ ein. Dir wird ganz oben „Eingabeaufforderung“ angezeigt.
- Halte cmd und Shift- und Strg-Taste gleichzeitig gedrückt und drücke „Enter“. Nun bestätigst du mit „Ja“. Dadurch bist du als Administrator angemeldet.
- Gib nun in die Eingabeaufforderung folgenden Befehl ein: C:\Windows\system32\>cd printing_admin_scripts\de-de und drücke „Enter“.
- Dir wird nun eine Liste mit den installierten Druckern angezeigt.
- Suche den Drucker, der sich bisher nicht entfernen ließ, heraus und kopiere den Namen (=Drucker-Name).
- Gib nun folgenden Befehl ein: cscript prnmngr.vbs -d -p „Drucker-Name“ – s Computername und drücke „Enter“.
- Anschließend sollte dir angezeigt werden, dass der Drucker gelöscht wurde.
- Starte den PC neu.
Zur Überprüfung gehst du wie gewohnt über die Systemsteuerung zu „Geräte und Drucker“. Normalerweise sollte der Drucker deinstalliert und komplett entfernt worden sein.
Drucker kann nicht entfernt werden – in der Registry löschen
Falls die Fehlermeldung „Drucker kann nicht entfernt werden“ weiterhin auftritt oder anderweitig ein Problem beim Löschen des Druckers besteht, kannst du ihn auch in der Registry löschen. Aber Achtung: Gehe bitte genau nach Anleitung vor! Löschst du in der Registry wichtige Daten, kannst du deinen ganzen Rechner lahmlegen!
- Gib in die Suche des Start-Menüs „Ausführen“ ein. Klicke auf das oberste Ergebnis.
- Es hat sich ein Fenster geöffnet, dort gibst du Regedit ein, um in die Registry zu gelangen.
- Gehe zu HKEY_LOCAL_MACHINE > SOFTWARE > Microsoft > Windows NT > CurrentVersion > Print > Printers. Nun findest du alle auf dem Rechner installierten Drucker vor.
- Suche den Drucker, der nicht gelöscht werden kann, und klicke ihn mit der rechten Maustaste an.
- Im Untermenü findest du den Punkt „Löschen“. Führe das Löschen aus.
- Verlasse die Registry (Fenster schließen) und schaue nach, ob der Drucker aus der Druckverwaltung verschwunden ist.
Extra-Tipp: Drucker und Treiberpaket vollständig aus dem Betriebssystem entfernen - Anleitung
Du solltest wissen, dass Teile der Druckertreiber-Software weiterhin auf deinem Rechner vorhanden sein können, wenn du bei Windows über die Systemsteuerung in „Geräte und Drucker“ den Punkt „Drucker entfernen“ gewählt hast. Mit folgender Anleitung kannst du alle Dateien des Treiberpakets deines Druckers löschen:
- Zunächst löschst du in „Programme und Funktionen“ alle Programme, die mit dem zu löschenden Drucker bzw. dem Druckertreiber zusammenhängen.
- Anschließend gehst du zu „Geräte und Drucker“ und prüfst, ob der Drucker noch angezeigt wird. Falls ja, führe einen Rechtsklick aus (rechte Maustaste) und wähle „Gerät entfernen“.
- Nun gehst du zu den „Druckservereigenschaften" über die Suche des Start-Menüs und gib dort printui /s /t2 ein und drückst „Enter“ und wählst den passenden Eintrag in der Liste zu deinem Gerät.
- Nun wählst du den Druckertreiber aus und drückst auf „Entfernen“.
- Anschließend wählst du „Treiber und Treiberpaket entfernen“ und bestätigst mit „OK“.
Dadurch wird der Drucker bzw. der Druckertreiber komplett aus dem Windows-Betriebssystem entfernt.
Wenn alle Lösungen nicht greifen Druckerhersteller kontaktieren
In sehr seltenen Fällen hilft keine der aufgeführten Lösungen, wenn ein Drucker sich nicht entfernen lässt. In diesem Fall solltest du dich an den Druckerhersteller wenden. Du kannst zuvor auch die Support-Seiten des Druckerherstellers nach einer Problemlösung für exakt dein Druckermodell suchen, denn häufig treten solche Probleme bei spezifischen Modellen oder System-Konstellationen auf. Findest du keinen Lösungsansatz über diesen Weg, steht dir der technische Kundenservice der Hersteller zur Verfügung.
Leser interessieren sich auch für diese Themen:
- Druckauflösung: Welche brauche ich für welchen Druckauftrag und welche soll mein Drucker ermöglichen?
- Druckereinstellungen: Das solltest du wissen für einen guten Workflow
- Drucker-Reset: Manchmal letzte (oder erste) Lösung, wenn der Drucker streikt
- Drucker antwortet nicht: praktische Lösungen
