HP-Drucker: Probleme und Fehler, die du selbst beheben kannst

Sollte dir dein HP-Drucker Probleme bereiten, haben wir eine sehr gute Nachricht für dich. Nicht jeder Fehler bedeutet, dass dein Drucker in die Hände eines Servicetechnikers des Herstellers oder eines unabhängigen Reparaturdienstes gehört, damit er wieder druckt. Oftmals werden die Fehler beim HP-Drucker von Kleinigkeiten verursacht, die du mit unseren nachfolgenden Druckertipps selbst schnell in den Griff bekommst.
Bevor du die einzelnen Tipps für verschiedene Druckerprobleme deines HP-Geräts durchgehst, prüfe bitte, ob dein Drucker überhaupt mit Strom versorgt wird.
Inhaltsverzeichnis
- Tipp - HP-Drucker scheint bei Office Probleme zu machen
- Tipp - Fehler beim HP-Drucker liegt in deiner Auswahl
- Tipp - Druckauftrag hängt in der Druckerwarteschlange
- Tipp - Betriebssystem hat den Drucker nicht korrekt erkannt
- Tipp - Liegt der Fehler beim HP-Drucker bei der Kommunikation mit dem PC?
- Tipp - Besonderheiten bei der Kommunikation via WLAN
- Tipp - Druckdienst als Ursache für Probleme mit dem HP-Drucker
- Tipp - Fehler beim HP-Drucker könnte aus fehlenden Rechten resultieren
- Tipp - Fehlersuche beim Drucker selbst fortsetzen
- Tipp - Fehler beim HP-Drucker liegt in der Patronenerkennung
- Tipp - Sitzen die Patronen korrekt in den Halterungen?
- Tipp - Ist eventuell eine Tintenpatrone leer?
- Tipp - Hast du die Patronen für den HP-Drucker gründlich ausgepackt?
- Tipp - Prüfe die Kompatibilität der Patronen!
- Tipp - Bereitet ein verschmutzter Druckkopf dem HP-Drucker Probleme?
- Tipp - Fehler sitzt im Resttintentank
- Tipp - Spezielle Probleme beim HP-Laserdrucker
- Tipp - Denke auch an banale Probleme mit deinem HP-Drucker!
- Tipp - Hast du ungeeignetes Druckerpapier gekauft?
- Tipp - Weitere Fehler, die nicht nur bei einem HP-Drucker auftreten
- Tipp - Nützliches Tool für Probleme mit dem HP-Drucker
Tipp 1: HP-Drucker scheint bei Office Probleme zu machen
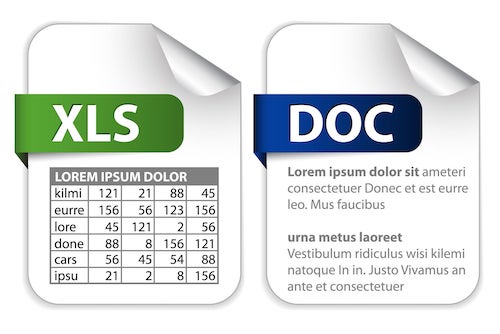
Fragst du dich gerade, warum wir von „scheinbaren“ Problemen sprechen? Der Grund ist ganz einfach: Bei Druckaufträgen aus Office-Programmen klicken viele Nutzer schlicht zu schnell auf den „Drucken“-Button. Dort musst du immer warten, bis Office die Betriebsbereitschaft des Druckers geprüft hat. Danach erscheint ein grün hinterlegtes Häkchen beim von dir ausgewählten Drucker. Erst wenn das Häkchen angezeigt wird, ist auch der „Drucken“-Button aktiv. Klickst du schon vorher, geben die Office-Programme den Druckauftrag gar nicht an den Druckdienst des Betriebssystems weiter und dein (HP-)Drucker scheint Druckerprobleme zu bereiten.
Natürlich tritt das beschriebene Office-Problem bei Geräten aller Druckerhersteller auf.
Tipp 2: Fehler beim HP-Drucker liegt in deiner Auswahl
Betreibst du an deinem Rechner
- mehrere lokale Drucker oder
- kannst zusätzlich auf Netzwerkdrucker zugreifen?
Dann könnte es sein, dass deine Druckerauswahl nicht korrekt war und du deinem Betriebssystem den Befehl erteilt hast, den Druckauftrag an den falschen Drucker zu schicken. Schau also vor der weiteren Fehlersuche nach, ob einer der anderen Drucker im Netzwerk deine gewünschten Dokumente ausgedruckt hat.
Hast du den gewünschten Drucker ausgewählt, aber er druckt nicht, lösche zur Problembehandlung den Druckauftrag im Gerätemanager der Systemsteuerung und starte ihn nach der Aktivierung des korrekten HP-Druckers noch einmal.
So geht es:
- Klicke auf die Schaltfläche „Start“.
- Klicke auf „Geräte und Drucker“.
- Klicke das Druckersymbol an. Du kommst zur Druckerwarteschlange.
- Du findest dort die gezählten Druckaufträge, z. B. „2 Druckaufträge“. Klicke darauf.
- Klicke mit der rechten Maustaste den gewünschten Druckauftrag an und wähle „Abbrechen“ und bestätige.
- Fertig!
Hinweis: Sollte dir diese Schritt-für-Schritt-Anleitung nicht helfen, sieh dir das Video aus Tipp 3 dazu an!
Tipp 3: Druckauftrag hängt in der Druckerwarteschlange
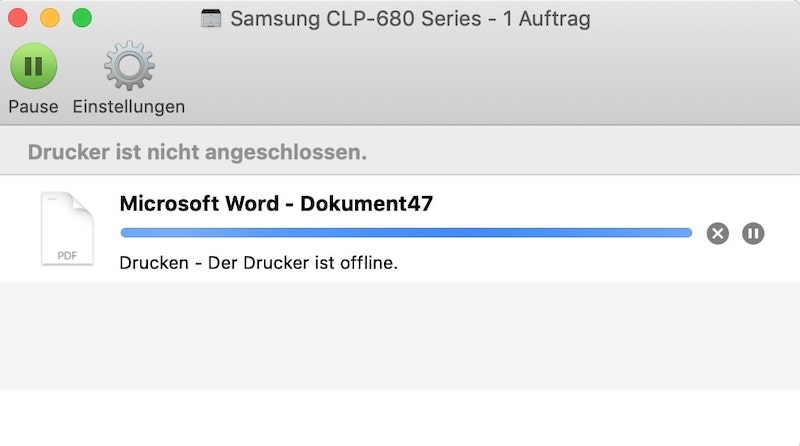
Wenn dein HP-Drucker Probleme macht, findest du die Ursache häufig bei gestoppten Druckaufträgen in der Druckerwarteschlange. Daran solltest du vor allem dann denken, wenn dein HP-Drucker in einem Netzwerk auch für andere Nutzer freigegeben wurde. Möglicherweise hat ein anderer Nutzer einen fehlerhaften Druckauftrag erteilt, den der Drucker nicht ausführen konnte. Dann bleibt dein Druckauftrag ebenfalls in der Warteschlange hängen, solange fehlerhafte Druckaufträge nicht gelöscht wurden.
Möglich ist die Löschung solcher Druckaufträge über den Gerätemanager der Systemeinstellungen. Beachte bitte, dass du diesen Vorgang (je nach Konfiguration des Netzwerks) eventuell statt an deinem Computer an dem für den Netzwerkdrucker zuständigen Host-Rechner ausführen musst.
Falls es sich nicht um einen von dir erteilten Druckauftrag handelt, freut sich die entsprechende Person über den Hinweis, dass du seine Druckdatei aus der Druckerwarteschlange entfernen musstest.
Folgendes Video zeigt dir, wie du bei Windows 10 zur Druckerwarteschlange kommst und verwaltest und auch, wie du alle Druckaufträge abbrechen kannst:
Tipp 4: Betriebssystem hat den Drucker nicht korrekt erkannt
Heute bringen die meisten Drucker „Plug & Play“-Fähigkeiten mit. Allerdings kannst du dich nicht immer auf eine automatische Erkennung und Installation der Treiber verlassen. Ob das erfolgt, hängt von der Konfiguration deines Rechners und des Betriebssystems sowie der Aktualität der Bibliotheken deines Betriebssystems ab.
Verschiedene Problembehandlungen können die Lösung bringen:
- Manchmal reicht es aus, den Drucker neu zu starten, um eine korrekte Erkennung zu provozieren.
- Auch ein Neustart des Rechners bei eingeschaltetem Drucker konnte schon so manches Problem bei der Erkennung der HP-Drucker lösen.
- Hilft das nicht, musst du den Drucker manuell über den Gerätemanager in der Systemsteuerung anmelden und eventuell auch den Treiber nach einem Download von der HP-Supportseite manuell installieren.
Tipp 5: Liegt der Fehler beim HP-Drucker bei der Kommunikation mit dem PC?

Treten Fehler beim HP-Drucker auf, solltest du die Kabelverbindungen zur Datenübertragung prüfen. Schon ein minimal verrutschter USB-Stecker unterbricht die Kommunikation zwischen deinem Rechner und deinem Drucker oder Multifunktionsgerät. Das gilt genauso für Netzwerkstecker und Stecker für den Druckerport.
Hängt der HP-Drucker am Netzwerkport oder USB-Port des Routers, wirf zusätzlich einen Blick auf den korrekten Sitz der dort verwendeten Kabel. Kann der Druckdienst des Betriebssystems keine Druckaufträge an den HP-Drucker schicken, zeigt dir Windows unten rechts im Infobereich der Startleiste das Druckersymbol an.
Tipp 6: Besonderheiten bei der Kommunikation via WLAN

- Wenn du deinen HP-Drucker per WLAN ansprichst, solltest du nachschauen, ob das WLAN-Modul des Rechners aktiv ist.
- Außerdem muss natürlich zusätzlich der WLAN-Router betriebsbereit sein, der deinen Computer mit dem Drucker verbindet.
- Tritt das Problem mit dem HP-Drucker beim ersten Versuch einer Kontaktaufnahme via WLAN auf, könnte die Distanz zwischen deinem Rechner und dem Router zu groß sein.
- An eine mögliche Überschreitung der maximalen Reichweite der WLAN-Adapter solltest du auch dann denken, wenn sich der Fehler nach einem Standortwechsel des Routers oder des Rechners erstmals zeigt.
Extra-Tipp: Bei uns kannst du nachlesen, wie man einen WLAN-Drucker einrichtet. Wir beschreiben auch verschiedene Probleme, die dabei auftreten können, und welche Problembehebungen helfen, wenn es mit dem WLAN-Drucker und den dazugehörenden Geräten nicht klappt.
Tipp 7: Druckdienst als Ursache für Probleme mit dem HP-Drucker
Hat eventuell dein Betriebssystem beim Hochfahren des Rechners den Druckdienst nicht gestartet? Auch dann kann es für dich so aussehen, als wenn dein HP-Drucker oder dein HP-Multifunktionsgerät streikt.
Der Druckdienst wird als Schnittstelle zwischen den einzelnen Programmen und dem Drucker benötigt. Ist er nicht aktiv, können die Programme keinen Kontakt zum Drucker herstellen und er druckt natürlich nicht.
Ob der Druckdienst gestartet wurde, erfährst du bei Windows am schnellsten über den Task Manager, den du mit der Tastenkombination „Strg“ + „Alt“ + „Entf“ aufrufen kannst. Dort gehst du zum Tab „Dienste“ und suchst nach einer Anwendung mit dem Namen „Spooler“ oder „Spoolersubsystem“. Mit einem Mausklick rechts kannst du dort den Druckdienst von Windows starten.
Extra-Tipp: Wie du Spooler-Probleme beheben kannst, findest du in unserem verlinkten Ratgeber heraus.
Tipp 8: Fehler beim HP-Drucker könnte aus fehlenden Rechten resultieren
Hast du Probleme mit einem HP-Drucker, der als Netzwerkdrucker eingerichtet wurde? Dann wäre es möglich, dass dir der Administrator des Netzwerks keine Rechte für die Nutzung des HP-Netzwerkdruckers zugewiesen hat. In diesem Fall musst du den Administrator kontaktieren, damit er die Rechtezuweisung oder sogar die komplette Netzwerk-Freigabe des Druckers nachholen kann. Erst dann kanst du dein gerät fürs Drucken problemlos nutzen.
Außerdem kommt als Fehlerquelle die Rechteverwaltung auf deinem Computer in Frage. Das wäre dann möglich, wenn auf deinem Computer mehrere Nutzer mit unterschiedlichen Rechten angelegt wurden. Auch in diesem Fall kann dir der Admin des Computers mit ein paar Mausklicks schnell helfen und die Probleme mit dem HP-Drucker beenden.
Tipp 9: Fehlersuche beim Drucker selbst fortsetzen

Bisher haben wir uns die Fehler angeschaut, die nicht beim HP-Drucker liegen, wenn er nicht druckt. Genau dort machen wir jetzt weiter:
- Wenn dein HP-Drucker Probleme macht, können beispielsweise nicht korrekt geschlossene Wartungsklappen die Ursache sein.
- Schau also bei allen Klappen nach und bedenke dabei auch die Papierkassetten mit einem prüfenden Blick.
- Sollte dein Drucker einen Duplexer besitzen, muss diese Einheit ebenfalls korrekt in den dafür vorgesehenen Schacht einrasten, damit dein HP-Drucker betriebsbereit ist.
Überprüfe diese Elemente auf ihren richtigen Sitz und teste, ob dein HP-Drucker (wieder) druckt.
Tipp 10: Fehler beim HP-Drucker liegt in der Patronenerkennung
Hast du alternative Tintenpatronen (Fremdpatronen) oder umweltfreundliche Refill-Patronen (wiederbefüllte, generalüberholte Original-Tintenpatronen) gekauft und eingesetzt, bevor dein HP-Drucker Probleme machte? In diesem Fall könnte ein Fehler bei der Patronenerkennung vorliegen.
HP empfiehlt dafür eine sehr einfache Vorgehensweise:
Schalte deinen Drucker ein und warte, bis er alle Vorbereitungen durchlaufen hat. Dann ziehst du das Netzkabel ab und steckst es frühestens nach einer Minute wieder an.
HP bezeichnet diese Vorgehensweise als Zurücksetzen des Druckers. Dabei startet die Patronenerkennung neu. Normalerweise sollte es dann auch mit Fremdpatronen oder Refill-Patronen wieder klappen.
Extra-Tipp: Der Hersteller HP ist dafür bekannt, zu versuchen, Fremdpatronen über Firmware-Updates, also über Updates der Drucker-Software, ausschließen zu wollen, damit sie ihre teuren Original-Neupatronen verkaufen können. Um dieses Problem bei deinem HP-Gerät zu vermeiden, kannst du automatische Firmware-Updates deines HP-Druckers deaktivieren. Wie das funktioniert, erfährst du im verlinkten Ratgeber. Noch mehr Informationen zu den automatischen Updates und möglichen Folgen bei diversen HP-Druckermodell-Serien wie beispielsweise HP Officejet kannst du hier nachlesen.
Tipp 11: Sitzen die Patronen korrekt in den Halterungen?
Einen Fehler gibt der HP-Drucker auch dann aus, wenn du die Tintenpatronen beim Einsetzen nicht korrekt eingerastet hast.
Nimm sie also zur Lösung nacheinander noch einmal heraus und setze sie neu ein. Beim Einrasten kannst du ein Klicken hören und verspürst meistens einen kleinen Ruck. Schau bitte bei der Gelegenheit bei deinem HP-Drucker gleich nach, dass du keine Tintenpatronen in den falschen Schacht gesteckt hast. Dafür brauchst du lediglich die farbigen Markierungen am Druckschlitten mit den Farbpunkten auf den Patronen zu vergleichen.
Beachte dabei bitte, dass dein HP-Drucker auch dann Probleme macht, wenn du die Patronen mit Fotoschwarz und Textschwarz verwechselt hast.
Hinweis: Bedenke, Fremdpatronen sind nachgebaute Druckerpatronen – meist aus China bzw. Asien importiert –, die qualitativ minderwertig sein können. Entsprechend kann es zu Problemen mit dem korrekten Einrasten im Druckschlitten kommen.
Tipp 12: Ist eventuell eine Tintenpatrone leer?
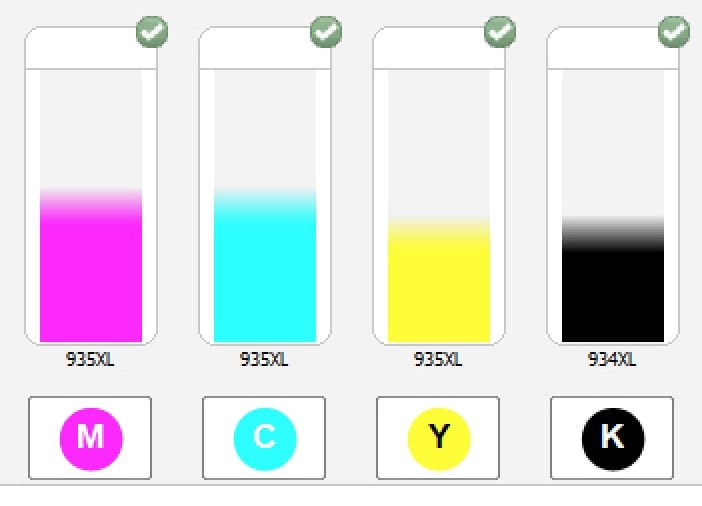
Viele Nutzer wundern sich, dass sogar s/w-Dokumente nicht mehr gedruckt werden, wenn eine der Patronen mit den Farben Magenta, Yellow (Gelb) oder Cyan leer ist. Die Druckersteuerung beachtet immer den Füllstand in allen Tintenpatronen. Dir bleibt also keine andere Lösung, als die entleerte Patrone durch eine neue Tintenpatrone zu ersetzen.
An dieser Stelle möchten wir dir einen Tipp geben, der nicht unmittelbar zur Fehlerbehebung beim HP-Drucker gehört. Wenn du hochwertig, günstig und umweltfreundlich zugleich drucken willst, kaufe gute Refill-Tintenpatronen. Unsere SUPERPATRONEN werden in Deutschland verantwortungsbewusst wiederaufbereitet und bestehen aus Originalen. Sie haben bis zu dir auch keine „halbe Weltreise“ in Frachtfliegern hinter sich, die mit ihren Abgasen die Umwelt verpesten.
Tipp 13: Hast du die Patronen für den HP-Drucker gründlich ausgepackt?

Diese Frage klingt sehr banal, aber schon so mancher Besitzer eines HP-Druckers hat sich „den Wolf“ nach einem Fehler gesucht und ihn nicht gefunden. Dabei wurden lediglich nicht alle Transportsicherungen an den Tintenpatronen entfernt.
Macht dein HP-Drucker nach dem Einsetzen einer neuen Patrone Probleme, nimm die Tintenpatrone noch einmal heraus. Schau nach, ob du auch alle zum Transportschutz gehörenden Klebebänder entfernt hast. Schon ein kleiner Schnipsel auf dem Löchlein für den Druckausgleich im Patroneninneren reicht aus, dass die Tintenpatrone den Dienst verweigert. Dieser Tipp gilt für originale Neupatronen, Fremdpatronen und Refill-Patronen gleichermaßen.
Tipp 14: Prüfe die Kompatibilität der Patronen!

„Wo gearbeitet wird, können auch Fehler passieren.“ – So lautet ein deutsches Sprichwort, das auf dich ebenso zutrifft wie auf diejenigen, welche die Tintenpatronen für deinen HP-Drucker herstellen und handeln. Aber auch dir selbst kann ein Versehen passiert sein:
- Prüfe zuerst, ob dir ein Fehler beim Kauf kompatibler Patronen passiert ist. Schau auf der Verpackung genau nach, ob dein Druckermodell bei den Kompatibilitätsangaben auftaucht. Ist das nicht der Fall, kommst du um einen Neukauf nicht herum.
- Ein Fehler bei der Deklaration der Kompatibilität ist ebenfalls möglich. Das bedeutet, dass die Druckerpatrone trotz der Beschriftung auf der Verpackung nicht passend ist für das HP-Druckermodell. (Natürlich kann das auch bei Patronen anderer Hersteller in Ausnahmefällen passieren.)
Nimm die neue Patrone aus dem Drucker und vergleiche die einzelnen Elemente mit denen deiner alten Patrone. Gibt es Differenzen, wirst du wahrscheinlich auch eine neue und geeignete Tintenpatrone kaufen müssen. Beachte dabei bitte, dass es bei einer fehlenden Kompatibilität nicht immer Bauteile gibt, die bereits das Einsetzen falscher Patronen in den Drucker verhindern. Solltest du wider Erwarten mit einer unserer SUPERPATRONEN für HP solche Probleme haben, wende dich an unseren Support. Bei Bedarf tauschen wir unkompliziert um.
Tipp 15: Bereitet ein verschmutzter Druckkopf dem HP-Drucker Probleme?

Wenn du längere Zeit nicht gedruckt hast, könnte Tinte am Druckkopf eingetrocknet sein und die winzigen Düsen verstopfen. Nutzt du einen HP-Drucker, hast du einen Vorteil, denn Hewlett Packard bevorzugt eine Bauweise, bei welcher der Druckkopf auf der Tintenpatrone sitzt. Man nennt diese Patronen daher auch Druckkopf-Patronen.
(Druckkopf-)Patronen mit Tinte können eintrocknen. Wie du dieses Problem löst und gute Chancen hast, die Patrone doch noch zu verwenden, findest du im verlinkten Ratgeber „Druckerpatrone eingetrocknet“ heraus.
Falls dein HP-Drucker einen separaten Druckkopf verbaut hat, kannst du den Druckkopf reinigen, indem du die Patrone herausnimmst. Anschließend kannst du die eingetrocknete Tinte samt anderen Verschmutzungen mit einem fusselfreien Lappen lösen, den du zuvor mit etwas destilliertem Wasser benetzt hast. Mehr Infos und praktische Hilfen findest du über den verlinkten Ratgeber.
Tipp 16: Fehler sitzt im Resttintentank
Wenn der Resttintentank voll ist, bekommst du zuerst verschmierte Ausdrucke. Später kann es sein, dass dein HP-Drucker gänzlich streikt. Der Name des Bauteils verrät exakt seine Funktion: Es wird in ihm überschüssige Tinte gesammelt, die beispielsweise bei der automatischen Druckkopfreinigung des Drucksystems verwendet wird.
Bei vielen HP-Modellen ist ein Austausch des Resttintentanks nicht möglich. Bei einem älteren Modell kannst du dir selbst helfen.
Bei einigen Modellen ist der Resttintentank über eine Wartungsklappe an der linken Geräteseite zugänglich. Eigentlich ist diese Wartungsklappe der Geräte zur Beseitigung von Fremdkörpern im Papiertransport gedacht. Durch diese Klappe kannst du aber auch das gesamte Bauteil mit dem Resttintentank entnehmen. Nach dem Lösen von vier Verschlussschrauben ist es möglich, die darin befindlichen Schwämme zu entfernen und gegen neue Schwämme zu ersetzen.
Alternativ kannst du die Tintenschwämme auswaschen und nach dem Trocknen wieder einlegen. Sei aber dabei vorsichtig, damit du mit den Metallklammern zur Fixierung keine Druckerbauteile beschädigst. Außerdem solltest du dir der Tatsache bewusst sein, dass es sich um einen nach den AGB unerlaubten Nutzereingriff handelt, durch welchen die Garantie für den Drucker endet.
Hinweis: Falls du dich für diesen (vom Hersteller nicht erlaubten, für die Garantie relevanten) Eingriff entscheidest, trage alte Kleidung und Einweghandschuhe und gehe vorsichtig vor. Die Tinte aus den Schwämmen ist hochpigmentiert und lässt sich nur schwer wieder aus Textilien und von einigen Oberflächen entfernen. Falls doch ein Malheur passiert, findest du im Ratgeber „Tinte entfernen – So bleiben keine Flecken zurück“ wertvolle Reinigungstipps.
Tipp 17: Spezielle Probleme beim HP-Laserdrucker
- Natürlich produziert dein HP-Laserdrucker Fehler, wenn eine Tonerkartusche leer ist oder sie nicht korrekt in der Halterung sitzt. Du solltest also den Toner-Füllstand und den Sitz des Toners prüfen, bevor du die Ursache für das Problem an einer anderen Stelle suchst.
- Wir haben bereits darauf hingewiesen, dass der falsche Toner gekauft worden oder seine Deklaration von Herstellerseite fehlerhaft sein könnte. Prüfe beides, falls du dir unsicher bist.
- Sind deine Ausdrucke blass oder streifig, könnte Bauteile der Bildtrommel verschmutzt sein. Eigens dafür gibt es einen Schieber an der Oberseite. Er bewegt eine Bürste, welche den Schmutz abstreift.
- Blasser werdende Ausdrucke können außerdem das Ende der Lebensdauer der Bildtrommel anzeigen. Dann musst du sie ersetzen. Für viele HP-Laserdrucker gibt es mittlerweile Rebuilt Drums. Mit ihnen sparst du Geld und tust der Umwelt einen großen Gefallen. Unsere Rebuilt Drums für HP-Drucker stammen übrigens aus der Wiederaufbereitung in Deutschland. Sie müssen nicht mehrere Tausend Kilometer reisen, bevor du sie in deinen Drucker stecken kannst.
Tipp 18: Denke auch an banale Probleme mit deinem HP-Drucker!

- Könnte es sein, dass du in letzter Zeit viel gedruckt hast? Wäre es möglich, dass der Papiervorrat aufgebraucht ist?
- Bedenke bitte die speziellen Probleme, die bei der Beschickung aus einer Papierkassette auftreten können. Oftmals können die Systeme für den Papiertransport die letzten Blätter nicht greifen. Achte also darauf, immer einen kleinen Papierstapel in der Kassette vorrätig zu haben.
- In der Kassette lauert eine weitere „Winzigkeit“, die Probleme mit deinem HP-Drucker verursachen kann. Dabei handelt es sich um die Schieber zur Fixierung des Papierstapels. Hast du sie eventuell zu dicht ans Papier gedrückt? Dann halten sie die Blätter so fest, dass die Transportwalzen es nicht schaffen, sie aus der Kassette zu ziehen.
Extra-Tipp: Wenn dein Drucker Papier nicht einzieht, kannst du die Ursache wahrscheinlich mit unseren 15 Tipps herausfinden und lösen.
Tipp 19: Hast du ungeeignetes Druckerpapier gekauft?

Die Transportsysteme der Drucker sind auf bestimmte Arten und Stärken von Druckerpapier optimiert. Welche Varianten das umfasst, kannst du in den technischen Spezifikationen deines HP-Druckers nachlesen, um Druckerprobleme zu vermeiden:
- Zu dünnes und zu dickes Druckerpapier bereitet vor allem bei der Verarbeitung aus der Kassette Probleme.
- Viele Arten von Spezialpapier kannst du bei einem HP-Drucker nur im Einzelblatteinzug verarbeiten.
- Außerdem musst du darauf achten, dass du beschichtetes Druckerpapier nicht falschherum einlegst. Wenn das passiert, bekommst du schiefe Ausdrucke oder die Transportsysteme können es gar nicht einziehen.
Tipp 20: Weitere Fehler, die nicht nur bei einem HP-Drucker auftreten
- Wenn ein Laserdrucker streikt, könnte es sein, dass der Toner in der Kartusche feucht geworden ist. Hast du den Toner in einem kalten Raum gelagert, musst du nämlich die Ersatzkartusche frühzeitig ins Umfeld deines Druckers legen, damit sie sich von der Temperatur her angleichen kann und kein Kondenswasser entsteht. Ansonsten riskierst du in feuchten Räumen Kurzschlüsse im Drucker durch Kondenswasser. Der Temperaturangleich gilt für Ersatz-Drums und Tintenpatronen übrigens genauso.
- Verwendest du feuchtes Druckerpapier, liefert dir ein Laserdrucker gewellte Ausdrucke und ein Tintenstrahldrucker verwischte Dokumente.
- Probleme mit dem Papiereinzug können außerdem statische Aufladungen verursachen. Blättere den Papierstapel deshalb immer vorsorglich auf, bevor du ihn in den Drucker einlegst.
Tipp 21: Nützliches Tool für Probleme mit dem HP-Drucker
Hewlett Packard gehört zu den Druckerherstellern, die selbst ein Tool für die Fehlersuche und Fehlerbehebung anbieten. Allerdings steht es nur für Computer mit dem Betriebssystem Windows zur Verfügung. Dieses Tool heißt „HP Print and Scan Doctor für Windows“ und steht auf der Supportseite von HP für den Download zur Verfügung. Dieses Tool hat einen entscheidenden Pluspunkt, denn es bietet dir Anweisungen zur Fehlerbehebung, bei denen teilweise einige Besonderheiten deines speziellen Druckermodells oder der Baureihe deines Multifunktionsgeräts einbezogen werden.
Folgendes Video von HP beschreibt das HP-eigene Hilfe-Tool zur Problembehandlung von HP-Geräten:
Fazit
Wenn dir dein HP-Drucker Probleme bereitet und nicht druckt, liegt es in vielen Fällen an den Druckeinstellungen oder den Netzwerkeinstellungen. Andere Fehler werden durch kleine Pannen bei der Bedienung der Programme oder des Druckers verursacht. Kleine Verwechslungen können dazu führen, dass dein Drucker komplett streikt. Echte Hardware-Defekte machen nur einen kleinen Bruchteil der Fehlerursachen aus. Deshalb lohnt sich die Fehlersuche. Mit unseren Tipps zur Fehlerbehebung beim HP-Drucker solltest du deshalb die meisten Probleme finden und selbst beheben können.
Falls dein HP-Drucker nicht druckt oder dein HP-Drucker offline angezeigt wird, schau dir unsere weiteren Ratgeber zu Printern des Herstellers an!
Leser interessieren sich auch für diese Themen:
- SUPERPATRON: Unser Held und seine spannende Geschichte
- Plastikmüll vermeiden durch recycelte Patronen
- Druckerzubehör: Was gehört dazu?
Bildquellen:
Bild-ID: 6429620 - orson, depositphotos.com
Bild-ID: 66909465 - alexlmx, depositphotos.com
