Google Cloud Print – Freiheit beim Drucken

Achtung: Google hat zum 1. Januar 2021 den Dienst Google Cloud Print eingestellt und kann nicht mehr genutzt werden!
Du fragst dich: Was ist Google Cloud Print? Von überall Druckaufträge starten, das ist mit Google Cloud Print möglich, denn: Der Drucker ist mit Googles Online-Speicher, einer Internet-Cloud, verbunden, und darüber werden Druckaufträge gestartet. Kostenlos.
Mit einem WLAN-Drucker wird bereits kabellos gedruckt – Google Cloud Print geht noch einen Schritt weiter: Theoretisch kannst du hunderte und sogar tausende Kilometer weit von deinem Drucker entfernt diesen nutzen und einen Druckauftrag über den Cloud-Dienst von Google starten. Du benötigst dafür ein Google-Konto, dein Drucker muss mit dem Internet und dem Dienst durch wenige Einstellungen verbunden sein und die Druckdateien befinden sich auf PCs, Smartphones oder Tablets.
Alles was du über Google Cloud Print wissen musst und wie du den Service nutzen kannst haben für dich recherchiert und kompakt zusammengefasst. Außerdem findest du Anleitungen, wie du herausfindest, ob dein Drucker cloudfähig ist und die Voraussetzungen für diesen Druckdienst erfüllt. Erfahre auch, wie du verschiedene Druckgeräte für Google Cloud Print einrichtest.
Inhaltsverzeichnis
- Was ist Google Cloud Print?
- Vorteile von Google Cloud Print
- Für wen lohnt sich Google Cloud Print?
- Nachteile Google Cloud Print
- Google Cloud Print: Datensicherheit
- Welcher Drucker für Google Cloud Print?
- Drucker für Google Cloud Print einrichten (Anleitung)
- Mit Google Cloud Print vom PC aus drucken
- Mit Tablet oder Smartphone drucken: Google Cloud Print Apps
- Liste von Google mit Apps und Anwendungen für Google Cloud Print
- Google Cloud Print in Unternehmen
- Hilfe: Google Cloud Print funktioniert nicht mehr
- Fazit zu Google Cloud Print: bequem vernetzt drucken ohne Kabel
Was ist Google Cloud Print?
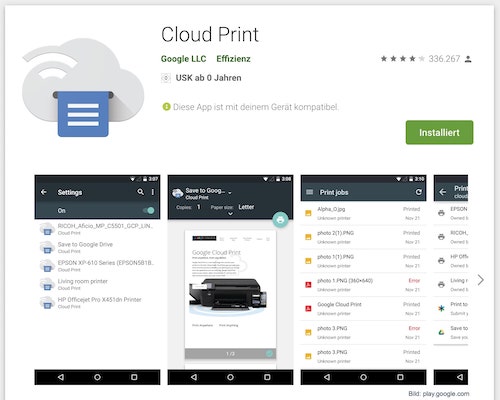
Du hast sicher schon von „der Cloud“ gehört und nein, es handelt sich nicht um einen Horrorstreifen hoch in den Wolken, sondern um ein Online-Speichermedium.
Das bedeutet, Daten werden von Nutzern nicht (beziehungsweise evtl. nicht nur) lokal gespeichert, sondern ins Internet hochgeladen. Genauer gesagt werden Daten auf Servern von Anbietern wie etwa Microsoft OneDrive, Dropbox oder eben auch auf Servern von Google gesichert. Google Cloud Print ist ein Service, der auf dem beschriebenen Cloud-Prinzip basiert.
Vereinfacht kannst du dir das so vorstellen: Dein Drucker ist angeschaltet, mit dem Internet und mit Google Cloud Print verbunden. Du willst eine Datei ausdrucken, wählst dazu über die Google Cloud Print App die gewünschte Datei (Text, Grafik, Foto etc.) aus und klickst „drucken“. Über die Cloud (=Server) „im Internet“ wird die Datei von deinem Endgerät aus an deinen Drucker übermittelt und ausgedruckt. Dabei ist es egal, ob der Drucker genau neben dir steht, oder ob du am Strand in Kuba einen Mojito genießt und mit dem Handy den Google-Dienst nutzt – sofern dein Smartphone Internetempfang hat. Mit einem PC ist Google Cloud Print genauso bequem zu nutzen.
Google Cloud Print kannst du mit Apple AirPrint vergleichen, jedoch bist du mit einer Druckösung über Google Cloud Print wesentlich freier, denn: PC, Smartphone oder Tablet und Drucker müssen sich nicht im gleichen WLAN-Netzwerk (Drahtlosnetzwerk) befinden, die Druckaufträge werden via Internet übermittelt.
Vorteile von Google Cloud Print
- Kabellos Drucken, ohne im gleichen Netzwerk zu sein: Kabellos drucken, ohne sich mit dem Drucker im gleichen WLAN-Netz zu befinden, ist ein großer Vorteil dieses Cloud-Service. Der Druckdienst von Google bietet durch diesen Weg der Übertragung ein hohes Maß an Freiheit und individuelle Anwendungsmöglichkeiten.
- Hohe Geräte-Flexibilität: Google Cloud Print kann mit vielen verschiedenen Geräten verwendet werden, sofern das Druckgerät diesen Druckdienst unterstützt und für die Übertragung als Voraussetzung mit dem Internet verbunden ist. Du kannst Druckaufträge via Endgeräten wie PC, Chromebook, Smartphone (Android, iPhone, Handys mit Windows-Betriebssystem) oder Tablett bequem anstoßen. Es können auch mehrere, unterschiedliche Geräte auf den Drucker parallel zugreifen. Auch eine bequeme Verwaltung verschiedener Geräte über einfach zu bediendende Einstellungen wurde von Google umgesetzt.
- Vom Tablett oder Handy aus drucken ohne Umwege: Wollte man früher von Mobilgeräten aus drucken, musste der Umweg über einen PC erfolgen. Entweder schloss man Handy oder Tablett an den Rechner an und übertrug die Dateien per Kabel oder man schickte sie per E-Mail bereit zum Abruf. Dieser Zwischenschritt fällt mit Google Cloud Print weg, du brauchst jedoch eine App für Google Cloud Print für dein Endgerät, um diese mobile Drucklösung zu nutzen.
- Google Cloud Print ist kostenlos nutzbar: Die erwähnte App auf Endgeräten für diesen Google Service wie auch der Service selbst sind kostenlos zu nutzen.
- Google Cloud Print unterstützt optimal Google-Dienste: Nutzt du bereits Google-Dienste wie Gmail für Mails, Google Drive, Google Docs, Google Tabellen usw.? Cloud Print und diese Tools sind optimal aufeinander abgestimmt – und du besitzt bereits ein Google-Konto. So bringst du das Erstellen, Verwalten und Drucken deiner Dokumente unter einem komfortablen Hut unter.
- Mit Google Cloud Print Drucker gemeinsam nutzen: Komfortabel kannst du deinen Drucker via Google Cloud Print für Verwandte, Freunde oder Kollegen freigeben oder auch Freigaberechte jederzeit wieder rückgängig machen. Wie du einen Google Cloud Print Drucker freigeben kannst und welche Einstellungen dir zur Verfügung stehen erklärt dir der Google-Support hier.
Für wen lohnt sich Google Cloud Print?
Du fragst dich: Warum sollte ich Google Cloud Print verwenden? Im Prinzip dann, wenn du bequem wireless Druckaufträge via Cloud versenden möchtest. Die genannten Vorteile zeigten bereits, wo die Stärken des Service liegen.
Google Cloud Print eignet sich daher für jeden, der bequem
- ohne Kabel drucken möchte.
- seinen Drucker mit anderen teilen möchte.
- von Mobilgeräten aus kabellos drucken möchte.
- von überall aus seinen Drucker ansteuern können möchte.
- Druckaufträge anschubsen will, ohne mit dem gleichen Netzwerk verbunden zu sein.
- eine Druckerstruktur in seinem Unternehmen etablieren will.
Nachteile Google Cloud Print
Ohne Internetverbindung funktioniert Google Cloud Print nicht
Wenn du diesen Dienst nutzen möchtest, musst du bedenken, dass dein Drucker wie auch dein PC, Smartphone oder Tablett mit dem Internet verbunden sein müssen, um auf die Cloud zugreifen zu können. Möchtest du von unterwegs einen Druckauftrag starten, wirst du deine mobile Datenverbindung in Anspruch nehmen oder ein öffentliches WLAN nutzen müssen. Ohne Web geht nichts. Hinweis: Falls du beispielsweise aus beruflichen Gründen einen mobilen Drucker verwendest und mit Google Cloud Print unterwegs nutzen magst, musst du auch diesen mit dem Internet verbinden können. Plane das mit ein.
Datenübertragung über das Internet
Dass Google Cloud Print die Druckdateien über das Internet an den Drucker übermittelt, ist nicht nur eine Stärke, sondern kann auch als Nachteil ausgelegt werden. Insbesondere Sorgen um die Sicherheit der Daten in der Cloud entstehen bei manchen Usern.
Google Cloud Print: Datensicherheit
Nicht nur dir ist die Sicherheit deiner (Drucker-)Daten wichtig, sondern auch Google. Deshalb werden die Dokumente per sicherer HTTPS-Internetverbindung übertragen. Ist der Druckauftrag erledigt, wird die Druckdatei aus der Cloud gelöscht. Zusätzlich kannst du über die Verwaltungsseite von Google Cloud Print Protokolle und Druckaufträge jederzeit manuell löschen, beispielsweise wenn der Druckauftrag nicht ausgeführt oder unterbrochen wurde. Mehr zur Datensicherheit von Google Cloud Print erfährst du direkt von Google hier.
Unter dem Aspekt der Unternehmensgröße und -struktur und Googles Erfahrungen in puncto Datensicherheit ist sein Cloud Print Dienst als sehr sicher einzuschätzen. Ganz auszuschließen ist ein mögliches Datenleck leider nicht.
Welcher Drucker für Google Cloud Print?
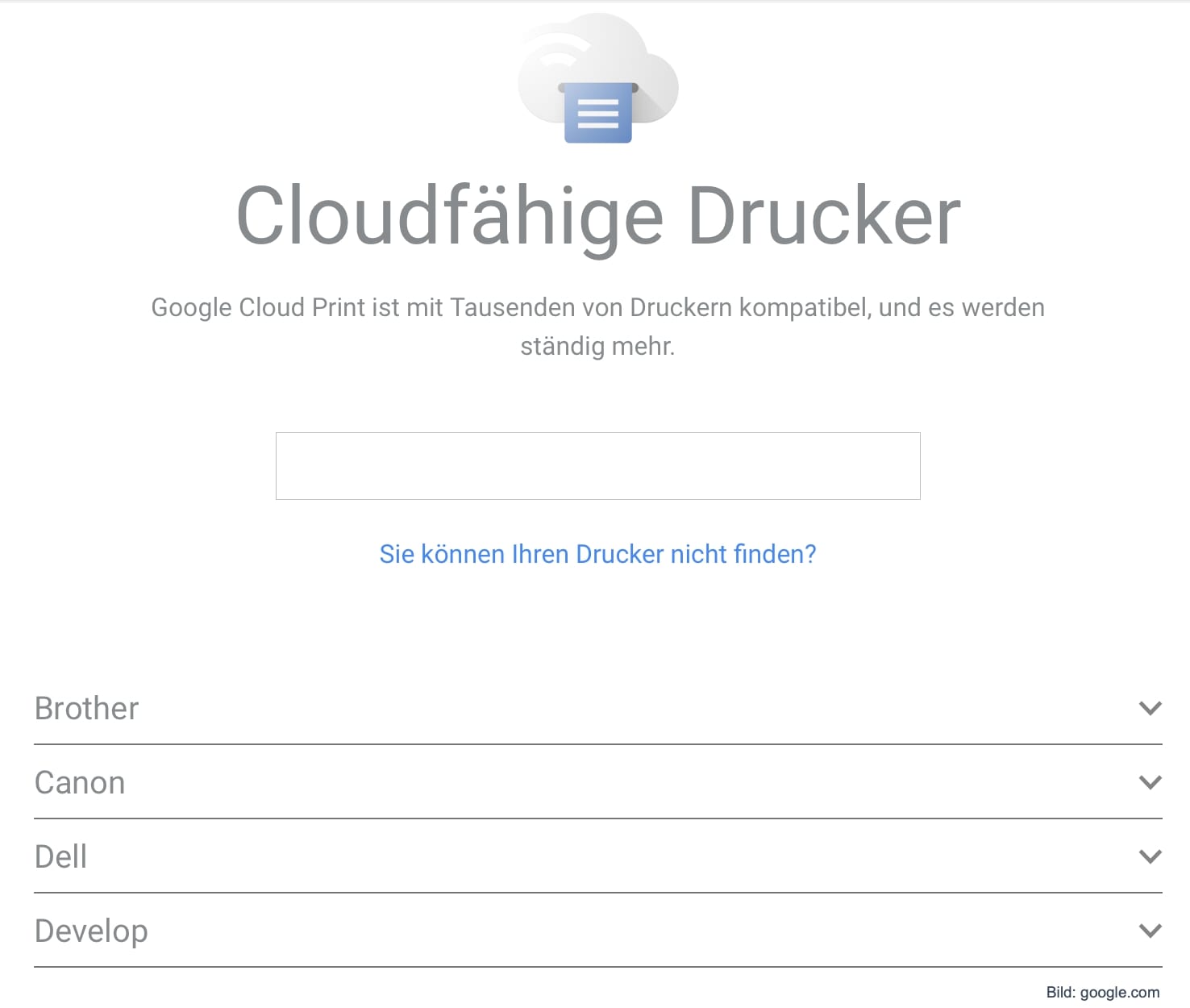
Einzige Voraussetzung für die Nutzung von Google Cloud Print: Der Drucker muss mit dem Internet verbunden werden können.
Google selbst unterscheidet zwischen „klassischen“ Druckern und „cloudfähigen“ Drucker, die bereits vom Hersteller auf diese Anwendungsmöglichkeit ausgerichtet wurden. Beispielsweise HP oder Brother führen sogar Multifunktionsdrucker und Drucker, die „Google Cloud Print ready“ sind und so Nutzern dahingehend großen Komfort bieten. Die Firmware und Druckertreiber sind auf den Anschluss an den Druckdienst vorbereitet.
Ob dein Drucker zu diesen Modellen gehört, die mit Google Cloud Print kompatibel sind, kannst du hier in der Druckerliste herausfinden. Diese Seite ist sehr einfach zu nutzen; entweder du gibst in den Suchschlitz die exakte Drucker-Modell-Bezeichnung deines Geräts ein oder du schaust unterhalb des Suchschlitzes selbst in der Druckerliste nach.
Sollte dein Gerät auf der genannten Webseite nicht zu finden sein, ist jedoch noch nichts verloren, sofern sich der Drucker mit einem WLAN-Netzwerk verbinden lässt.
Drucker für Google Cloud Print einrichten (Anleitung)
Um einen Drucker für die Nutzung mit Google Cloud Print vorzubereiten, benötigst du einen Drucker und einen PC. Dabei ist es egal, ob der Drucker Cloud-Print-ready ist oder nicht.
Wichtig: Für die Einrichtung von Google Cloud Print benötigst du ein Google-Konto. Wie du einen solchen Account einrichtest und nutzen kannst erfährst du hier.
Bei der Einrichtung von Google Cloud Print musst du in deinem Google-Konto eingeloggt sein.
- Verbinde als ersten Schritt den Drucker mit deinem WLAN-Netzwerk. Wie das bei deinem Gerät funktioniert, kannst du in seinem Handbuch nachlesen. Alternativ ist auch der Online-Support des Herstellers von nutzen. Hilfe dazu findest du auch in unserem Artikel über das Einrichten eines WLAN-Druckers.
- Verbinde als zweiten Schritt deinen PC oder Mac mit dem gleichen WLAN-Netzwerk, in dem der Drucker angemeldet ist.
Einrichten eines nicht cloudfähigen Druckers für Google Cloud Print
Hinweis: Der Drucker muss auf deinem PC oder deinem Mac hinzugefügt, sprich die Software (Druckertreiber) muss installiert sein. Das sollte in normalerweise ohnehin der Fall sein. Falls nicht: Wie du einen Drucker installieren kannst, haben wir für dich ausführlich beschrieben, um dich bei Installations-Problemen zu unterstützen. Hilfen dazu findest du zudem im Internet bei Microsoft (Windows) oder Apple (iOS) und beim jeweiligen Druckerhersteller wie HP, Samsung, Brother usw.
Außerdem muss auf dem PC der Internet-Browser Chrome installiert sein.
Achtung: Mit einem Chromebook kannst du einen nicht cloudfähigen Drucker nicht für Cloud Print registrieren!
- Öffne Chrome und rufe die Seite chrome://devices auf.
- Auf der aufgerufenen Seite findest du die Auswahlmöglichkeit „Klassische Drucker“ und klickst dort „Drucker hinzufügen“ an.
- Im Abschnitt „Zu registrierende Drucker“ kannst du deinen Drucker hinzufügen. Auf diese Weise wird dein Gerät freigegeben für Google Cloud Print.
- Fertig!
Einrichten eines cloudfähigen Druckers für Google Cloud Print
Bisher wird bei cloudfähigen Druckern zwischen Version 1.0 (v1) und Version 2.0 (v2) unterschieden. Je nachdem, zu welcher Sorte dein Gerät gehört – herausgefunden hast du das über diese Webseite – gehst du unterschiedlich vor.
So geht es weiter ...
- ... bei Druckern Version 1.0 (v1):
Bei diesen Druckern und Multifunktionsgeräten gelingt die Einrichtung über die Webseite des jeweiligen Herstellers. Hast du beispielsweise einen cloudfähigen Drucker von HP, wirst du die Einrichtung bei HP vornehmen. Suche im Internet nach den Support-Webseiten deines Druckerherstellers oder deines „exakten Gerätemodells“ + „Google Cloud Print einrichten“ oder informiere dich im Handbuch.
- ... bei Druckern Version 2.0 (v2):
- Öffne den Browser Chrome auf deinem Rechner und rufe die Webseite chrome://devices auf.
- Dort schaust du nach deinem Drucker unter „Neue Geräte“.
- Daneben klickst du auf „Verwalten“.
- Du musst nun auf „Registrieren bestätigen“ klicken. Zusätzlich musst du vielleicht „OK“ oder „Registrieren“ anklicken.
- Fertig!
Tipp: Ob deine Registrierung funktioniert hat, erfährst du, indem du in deinem Browser google.com/cloudprint aufrufst und den Bereich „Drucker“ anklickst.
Mit Google Cloud Print vom PC aus drucken
Für einen Rechner benötigst du keine App, sondern
- rufst in deinem Browser die Seite https://www.google.com/cloudprint#jobs auf, dazu musst du in deinem Google-Konto eingeloggt sein bzw. wirst du zum Einloggen aufgefordert.
- Dort klickst auf „Drucken“,
- wählst „Zu druckende Datei hochladen“
- und wählst die Druckdatei von deinem Rechner aus.
- Nun klickst du „Öffnen“.
- Du wählst den Drucker.
- Du klickst auf „Drucken“.
- Der Druckauftrag wird gestartet.
Oder du startest den Druckauftrag direkt aus Chrome:
Mit dem Browser Chrome kannst du Webseiten ausdrucken, indem du im Browsermenü (drei Pünktchen rechts oben) „Drucken“ anklickst, bei „Ziel“ deinen mit Google Cloud Print verbundenen Drucker oder Multifunktionsdrucker auswählst und auf „Drucken“ klickst. Das ist besonders praktisch, wenn du beispielsweise ein Dokument in Google Docs oder Google Tabellen ausdrucken möchtest.
Die Druckvorschau kannst du übrigens jederzeit ansehen, auch dann, wenn du keinen Drucker für Google Cloud Print angemeldet hast. Diese Funktion ist auch mit einem lokal angeschlossenen Drucker nutzbar.
Tipp für Windows-User: Mit dem Google Cloud Printer für Windows ist es möglich, dass du direkt aus Word, Excel und anderen Anwendungen, genauer von jedem beliebigen Windows-Programm aus Druckaufträge via Google Cloud Print startest. Damit erübrigt sich der Umweg über Chrome.
Mit Tablet oder Smartphone drucken: Google Cloud Print Apps

Dein Drucker ist bereit, nun brauchst du noch eine App, mit der du Druckaufträge von überall aus mit Google Cloud Print starten kannst, sofern dein Device eine Verbindung zum Internet hat.
Die offizielle App ist „Cloud Print“ von Google LLC. Es gibt auch weitere Apps, die Google Cloud Print unterstützen und die du nutzen kannst, in den entsprechenden App-Stores deines Handy-Betriebssystem-Anbieters.
Lies am besten die Beschreibungen solcher Apps mit Goolge Cloud Print Unterstützung aufmerksam durch, bevor du dich für eine entscheidest. Die offizielle Cloud Print App für Android ist empfehlenswert, denn sie ist zu 100 Prozent kostenlos und unterstützt den Dienst in vollem Umfang.
Möchtest du von einem Mobile Device (Endgeräte wie Smartphone, Tablet) aus drucken, wählst du in der Google Cloud Print App oder in einer anderen App, die Google Cloud Print unterstützt, die zu druckende Datei aus und startest den Druckvorgang. Über dein Google-Konto wird dein Drucker die Datei aus der Cloud erhalten und ausdrucken.
Liste von Google mit Apps und Anwendungen für Google Cloud Print
Apps bzw. Anwendungen für verschiedene Geräte, die Google Cloud Print unterstützen und mit denen Druckaufträge über diesen Dienst erteilt werden können, listet Google hier auf. Du findest Anwendungen für „alle Geräte“ sowie im Einzelnen für Android-Geräte, für iOS-Geräte, für Mac und Windows-PCs sowie spezielle Applikationen für Unternehmen und Bildungseinrichtungen, die sich für den Cloud-Dienst interessieren oder schon nutzen.
Google Cloud Print in Unternehmen
Der Dienst Cloud Print von Google ist eine perfekte Ergänzung des Druckalltags in Unternehmen. Die Druckerinfrastruktur kann mit diesem Dienst den Bedürfnissen des Business auf einfache Weise angepasst werden, indem eine Cloud benutzt wird. Nutzern bietet es viele Möglichkeiten, den Systemadministratoren eine vereinfachte Umsetzung sowie eine schnelle Einrichtung. Unternehmen können theoretisch sogar auf herkömmliche Büro-Druckerinfrastrukturen verzichten und nur auf Google Cloud Print setzen.
Anwendungsbeispiele für Google Cloud Print in Firmen
>>> Durch entsprechende Freigaben wird ein Drucker oder Multifunktionsdrucker von verschiedenen Personen/Kollegen angesteuert, ohne dass sie an das gleiche Netzwerk Anschluss haben. Das kann auch für die Arbeit mit Außendienstmitarbeitern ein interessanter Aspekt sein und Vorteile bieten.
>>> Drucker können auch an Gruppen freigegeben werden, was die Arbeit von Arbeitsgruppen erleichtert. Wie eine solche Google Group erstellt wird und zu was sie fähig ist erfährst du hier.
>>> Einen Druckauftrag gleichzeitig an verschiedene Drucker via Cloud zu erteilen, ist beispielsweise sinnvoll, wenn das Unternehmen an unterschiedlichen Orten Zweigstellen besitzt und Informationen in gedruckter Form an diese verteilt werden müssen. Das ist mit Google Cloud Print komfortabel umsetzbar.
>>> Druckaufträge von unterwegs zu starten – beispielsweise auf dem Rückweg von einem Meeting – und das Dokument im Firmengebäude fertig gedruckt aus dem Drucker zu nehmen, spart Zeit und verbessert den Workflow.
>>> Für Unternehmen stellt Google extra Apps zur Verfügung wie beispielsweise den Google Cloud Print Connector. Dieses Tool ist besonders kompatibel und unterstützt die Verbindung älterer Drucker mit Cloud Print.
Hilfe: Google Cloud Print funktioniert nicht mehr
Falls du über Google Cloud Print nicht drucken kannst, solltest du folgende Tipps ausprobieren, um den Dienst schnell wieder nutzen zu können:
- Kontrolliere, ob dein Smartphone, Tablet oder PC eine Internetverbindung hat. Auch auf der Seite des Druckers könnte ein Internetausfall verantwortlich für dein Google Cloud Print Problem sein und die Verbindung zur Cloud verhindern.
- Kontrolliere, ob der Druckertreiber auf aktuellem Stand ist. Sollte dem nicht so sein, kannst du das nachholen und anschließend testen, ob Google Cloud Print wieder funktioniert.
- Eventuell nutzt du eine veraltete Version des Browsers Chrome. Überprüfe das, indem du auf das Menü von Chrome klickst (die drei Pünktchen rechts oben in der Ecke). Bewege dort den Cursor über Hilfe und es erscheint unter anderem die Auswahlmöglichkeit „Über Google Chrome“. Das klickst du an und der Browser prüft selbstständig, ob du die aktuelle Version verwendest. Unter Umständen musst du die Browser-Version aktualisieren, um wieder Anschluss an die Cloud zu erhalten.
- Sollten diese Tipps nicht helfen, entferne den Drucker nochmal von Google Cloud Print und registriere ihn neu. Meistens hilft diese Maßnahme, um das Problem zu lösen und eine Verbindung zur Cloud herzustellen.
Fazit zu Google Cloud Print: bequem vernetzt drucken ohne Kabel
Der Service Google Cloud Print ist eine geeignete Möglichkeit, um wireless drucken zu können. Die Einrichtung wie auch die Nutzung sind sehr simpel, genauso wie die mögliche Nutzungsfreigabe des Druckers für andere Personen. Außerdem bietet Google Cloud Print Flexibilität bei der Auswahl von Mobilgeräten, PCs und Druckern. Besonders praktisch ist Google Cloud Print für diejenigen, die bereits ein Google-Konto besitzen und Dienste wie beispielsweise Gmail oder Google Drive verwenden, die sich ohnehin in der Cloud befinden.
Da Google Cloud Print kostenlos ist und du deinen Drucker mit wenigen Klicks über Google Chrome wieder entfernen kannst, steht einem Test nichts im Wege, um dir selbst ein Bild von der Nützlichkeit des Cloud-Dienstes zu machen.
Leser interessieren sich auch für diese Themen:
- Toner wechseln: So klappt es am besten
- Druckqualität verbessern: Erreiche mit diesen Tipps dein Ziel
- Drucker kann nicht installiert werden: Löse das Problem
Bildquellen:
Bild-ID: 180698506 - phonlamai, depositphotos.com
Bild-ID: 149931132 - merznatalia, depositphotos.com
