Druckerpatronen: Füllstand anzeigen Windows 10

Es ist notwendig, bei Druckerpatronen den Tintenfüllstand im Auge zu behalten. Einerseits, um lückenlos weiterdrucken zu können, indem du rechtzeitig volle Tintenpatronen bzw. Toner auf Vorrat kaufen kannst. Andererseits, weil Tintenstrahldrucker nicht mit leeren Patronen bzw. zu wenig Tinte betrieben werden dürfen. Druckst du mit unzureichenden Füllständen mit einem Tintenstrahldrucker, kann dein Gerät einen Schaden nehmen.
Es ist bei der Verwendung von Originalpatronen und von SUPERPATRONEN automatisch gegeben, dass der Tintenstand ausreichend bleibt, um Schäden zu vermeiden. Ein Problem mit dem Tintenfüllstand bekommst du also eventuell nur, wenn du Tinte selbst nachgefüllt hast, unentdeckt defekte, kompatible Patronen verwendest oder wenn du die Anzeige für den Tintenfüllstand der Patronen deaktiviert hast.
Mit einer Tonerkartusche kannst du bis zum bitteren Ende drucken, denn es können durch einen leeren Toner keine Defekte entstehen. Trotzdem solltest du auch beim Laserdrucker die Füllstandsanzeige regelmäßig überprüfen und die Meldung der Füllstandsanzeige nicht ignorieren, damit du rechtzeitig Nachschub besorgen kannst.
Wir zeigen dir, wie du unter Windows und speziell unter Windows 10 Füllstände deiner Tintenpatronen und Toner anzeigen lassen kannst. Wir gehen insbesondere auf HP, Canon und Epson ein.
Druckerpatronen-Füllstand anzeigen bei Windows 10
Druckerpatronen-Füllstände anzeigen bei Windows 10 kann bei der Umstellung von früheren Windows-Versionen Fragen aufwerfen, weil sich die Benutzeroberfläche verändert hat. Das stellt manche Nutzer vor das Problem, dass sie für ihr Gerät nicht die Anzeige der Tintenmenge ihrer Patronen wie gewohnt vorfinden.
Tatsächlich ist die Anzeige der Füllstände der Tinten jedoch nicht von Windows 10 abhängig, sondern von der Druckersoftware des Druckerherstellers für dein Gerät; du musst beispielsweise bei Epson in der Druckersoftware den Statusmonitor für die Füllstandsanzeige nutzen.
Entsprechend solltest du auf der Support-Webseite des Herstellers deines Druckers, z. B. HP, Canon, Epson ... , nach der entsprechenden Druckersoftware für deinen Drucker suchen, sie herunterladen und installieren. Denn: Die Software deines Druckers muss mit Windows 10 kompatibel sein, ebenso benötigst du beim Umstieg von beispielsweise Windows 8 auf Windows 10 kompatible Treiber, die dein Gerät mit dem neuen Betriebssystem kommunizieren lassen. Dazu wird normalerweise ein Hinweis gegeben. Die funktionierende Kommunikation zwischen PC und Drucker via passender Software ist unerlässlich für das Abrufen der Tintenmenge der einzelnen Tintenpatronen.
Hast du Treiber und Druckersoftware auf den neuesten Stand gebracht, dann kannst du dir wie gewohnt die Füllstände der Tinte deiner Tintenpatronen unter Windows 10 anzeigen lassen und überprüfen.
Manche Druckerhersteller bieten darüber hinaus weitere Möglichkeiten für die Füllstandsanzeige und Meldungen für jede Patrone.
HP-Druckerpatronen-Füllstand anzeigen unter Windows 10 und anderen Windows-Versionen

Methode 1: Für HP-Drucker bietet Hewlett Packard die HP Smart-App für Windows 10 an. Die kannst du aus dem Windows Store auf deinen PC herunterladen und installieren. In der App von HP fügst du deinen Drucker hinzu, die App führt dich durch diesen Vorgang. Anschließend kannst du dir am PC die Tinten-Füllstände jeder Patrone bzw. Toner-Füllstände bequem auf dem Startbildschirm anzeigen lassen und überprüfen.
Methode 2: Alternativ kannst du für die Füllstandsanzeige zur Überprüfung des Tintenstands den HP Print and Scan Doctor herunterladen, installieren und ausführen. Hier wählst du deinen HP-Drucker aus, um anschließend in der oberen Menüleiste „Drucker“ und „Verbrauchsmaterialfüllstände“ auszuwählen.
Methode 3: Nutze die Druckersoftware deines Druckers von HP, um den Tintenstand im Auge zu behalten. Dazu suchst du in Windows nach dem Ordner für HP und klickst dein Druckermodell an. Alternativ wirst du das HP Solution Center verwenden müssen. Unter dem Menüpunkt „Drucker warten“ kannst du die Füllstände für dein Gerät anzeigen lassen. Die HP-Druckersoftware findest du hier, falls du sie bisher nicht heruntergeladen hast oder veraltet ist.
Hinweis: Über das HP Solution Center haben wir den verlinkten Ratgeber für dich bereitgestellt. Dort erfährst du, was das HP Solution Center für dich tun kann, welche Probleme es lösen kann und welche Einstellungen ermöglicht werden.
Füllstände bei HP-Laserdruckern anzeigen lassen: Um die Toner-Füllstände von HP-Laserdruckern anzeigen zu lassen, gibst du in Windows in das Suchfeld unten links „Easy Printer Manager“ ein und klickst „HP Easy Printer Manager“ an. Dort kannst du dir die Füllstände deiner HP-Toner anzeigen lassen. Dort kannst du neben der Anzeige der Tintenmenge auch das ein oder andere Problem lösen und Einstellungen vornehmen.
Hinweis: HP hat einen eigenen Hilfebereich eingerichtet für Windows-10-Probleme im Zusammenhang mit HP-Produkten und darüber hinaus, das HP-Windows-10-Support-Center.
Canon-Druckerpatronen-Füllstand anzeigen unter Windows 10 und anderen Windows-Versionen

Methode 1: Bei Canon-Druckern gehst du über die Systemsteuerung über Drucker und Hardware zu deinem Druckermodell und klickst es an. Dort findest du die Registerkarte „Wartung“ (auch „Maintenance“) und wählst „Druckerstatus anzeigen“ (auch „View Printer Status“). Es öffnet sich ein Fenster mit der Abbildung des Tintenstands. Hinweis: Je nach Druckermodell kann die Anzeige des Füllstands bei Windows 10 und anderen Windows-Versionen variieren! Software und Informationen erhältst du direkt bei Canon.
Alternativ-Methode via Smartphone: Mit der Canon PRINT-App bietet dir Canon für Drucker der Modellreihen PIXMA, MAXIFA und SELPHY die Möglichkeit, den Füllstand abzurufen. Diese App ist im Google Playstore (Android) und im App Store (Apple iPhone/iPad) erhältlich.
Hinweis: Du solltest prüfen, ob die Canon Inkjet Print Utility für dich interessant ist und in Frage kommt.
Epson-Druckerpatronen-Füllstand anzeigen unter Windows 10 und anderen Windows-Versionen
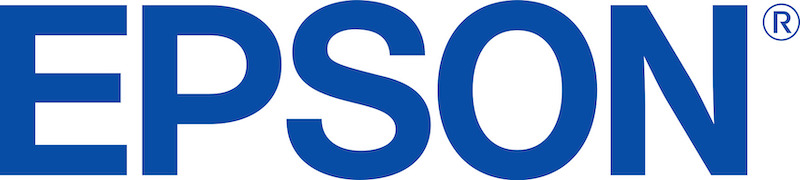
Um den Füllstand von Epson-Patronen anzeigen zu lassen, bietet dir dieser Druckerhersteller den Epson-Statusmonitor 3. Diese kannst du auf verschiedene Weisen aufrufen. Der Statusmonitor ist Teil der Druckersoftware von Epson und dort auffindbar.
Methode 1: In der Taskleiste von Windows kannst du das Druckersymbol mit einem Doppelklick anklicken un den Statusmonitor aufrufen. Dort findest du Angaben zum Tintenstand.
Methode 2: Du gehst über die Systemsteuerung zu deinem Drucker und öffnest die Druckersoftware von Epson. In der Registerkarte „Utility“ wählst du „Epson-Statusmonitor 3“. Dort kannst du den Druckerstatus und den Tintenfüllstand abrufen. Übrigens kannst du über die Software von Epson auch andere Einstellungen vornehmen und nicht nur die Tintenmenge mit dem Statusmonitor überprüfen.
Hinweis: Der Epson Statusmonitor 3 bietet dir verschiedene Optionen, du kannst nicht nur den Status der Druckerpatronen anzeigen lassen, sondern beispielsweise sogar Epson-Drucktipps erhalten. Der Statusmonitor ist also ein praktisches Tool von Epson fürs Drucken. Weitere Informationen zum Epson Statusmonitor findest du direkt bei Epson.
Fazit zum Füllstand Anzeigen unter Windows 10
Die Anzeige der Tintenfüllstände unter Windows 10 ist abhängig von passender Druckersoftware. Die verschiedenen Hersteller stellen für das Betriebssystem geeignete Software zur Verfügung. Darüber hinaus gibt es beispielsweise bei HP auch Apps für Windows-PCs, die die Tintenmenge angeben. Beim Hersteller Epson musst du in der Druckersoftware unter dem Punkt „Utility" den Statusmonitor öffnen.
Leser interessieren sich auch für diese Themen:
- HP-Fehlermeldung: Probleme mit Patronen
- HP-Drucker offline: Was kann helfen?
- HP-Drucker Probleme und Fehler beheben
- HP-Drucker druckt nicht: Das kannst du tun
- Canon-Treiber installieren: Anleitung
- Canon-Fehler B200: Hilfen
- Canon PIXMA Fehlercodes: Bedeutung und Lösung
- Epson-Patronen nicht erkannt: Hilfen
- Epson-Druckkopf reinigen: So gelingt es
- Epson-Fehler 0x97: Lösungen
- Epson-Drucker druckt nicht: Hilfen
Bildquellen:
Bild-ID: 1245778 - basel101658, depositphotos.com
