Drucker-Reset – Drucker zurücksetzen
Dein Drucker streikt? Oder du wirst eine Fehlermeldung nicht los? Der Resttintenbehälter ist (angeblich) voll? Wenn sich der Drucker aufgehängt hat, kann ein Drucker-Reset das Problem oftmals beheben. Allerdings wird auch das Zurücksetzen des Druckers kein Hardware-Problem in Luft auflösen. Zumindest hast du aber dadurch einen Anhaltspunkt, dass dir eventuell eine Drucker-Reparatur helfen kann.
Wir zeigen dir für die gängigsten Marken, ob und wie ein Drucker-Reset durchgeführt werden kann. „Ob“ deshalb, weil manche Druckerhersteller dazu neigen, den Nutzern Steine in den Weg zu legen. Dass Druckerhersteller bei Tintenpatronen tricksen, haben wir ja bereits im verlinkten Ratgeber zusammengefasst. Dass diese Tricks aber auch andere Bereiche im Lebenszyklus eines Druckers betreffen, zeigt die Handhabung mit den Möglichkeiten für einen Drucker-Reset.
Was passiert bei einem Drucker-Reset?
Wenn du den Drucker-Reset durchführen kannst, setzt du ihn mindestens zurück auf die Werkseinstellungen.
Vorteile:
- Fehler in der Software werden häufig beendet, denn oftmals funktioniert ein Drucker nicht mehr, weil er sich „aufgehängt“ hat.
- Du kannst dir die oftmals zeitaufwendige Suche nach einem Drucker-Fehler ersparen.
- Vor einem Verkauf solltest du den Drucker auf Werkseinstellungen zurücksetzen.
Nachteil:
Alle Einstellungen, die du vorgenommen hast, wie zum Beispiel Netzwerkeinstellungen etc., gehen verloren und müssen von dir neu vorgenommen werden. Wie bei einem neuen Drucker frisch ab Werk. Allerdings heißt es leider nicht, dass bei einem vom Hersteller angebotenen Reset direkt auch Zähler (beispielsweise für die Anzahl der Ausdrucke mit Patronen) auf 0 gesetzt werden, was häufig mit notwendigen Wartungen von den Herstellern gerechtfertigt wird. Ob diese Wartungen wie etwa für den Auffangbehälter der überschüssigen Tinte bzw. von Tinte einer automatischen Druckkopfreinigung immer so gerechtfertigt sind, lassen wir mal so im Raum stehen ...
Wie und warum führe ich einen Drucker-Reset durch?
Vorgehen ist von Marke zu Marke unterschiedlich
Wie du deinen Drucker zurücksetzen kannst, hängst stark vom Hersteller und zusätzlich vom Druckermodell ab. Die Modelle unterscheiden sich also nicht nur von Druckerhersteller zu Druckerhersteller, sondern auch die Marken selbst bieten verschiedene Druckermodellreihen an, diejenigen, die nur Tasten aufweisen, und solche, die zusätzlich ein (Touch-)Display besitzen.
Wie der Drucker-Reset durchgeführt wird und was dabei passiert, ist abhängig von der Drucktechnologie - Laserdrucker oder Tintenstrahldrucker
Tintenstrahldrucker
Alle Tintenstrahldrucker besitzen einen Resttintenbehälter. Dort kommt überschüssige Tinte aus der Tintenpatrone hinein wie die vom automatischen Druckkopfreinigen. Aber auch bei gewöhnlichen Druckvorgängen wird überflüssige Resttinte in diesen Behälter geführt.
Natürlich ist dieser Behälter irgendwann voll und muss ausgetauscht werden. Je nach Hersteller und Modell kann der Austausch recht kompliziert sein und eine „Sauerei“ werden - oder ist laut Hersteller schlicht nicht selbstständig durchführbar. Oftmals weist dich ein solches Gerät auch direkt auf eine notwendige Service-Wartung hin, die Geld kostet. Außerdem möchten viele Druckerhersteller nicht, dass du den Behälter selbst austauschst oder leerst und verweisen dich darauf hin, wie eine Recherche auf einer Hersteller-Webseite gezeigt hat.
Das Gemeine am Resttintenbehälter: Nicht selten ist der Resttintenbehälter, auch Tintenauffangbehälter genannt, gar nicht vom Überlaufen bedroht. Vielmehr wird lediglich von der Druckersoftware die Anzahl von Ausdrucken gezählt. Hat der Zähler eine bestimmte Summe an Ausdrucken vermerkt, wird die Meldung ausgegeben, dass der Behälter voll ist - oder eine Fehlermeldung aus Ziffern und/oder Buchstaben oder eben der Verweis auf eine notwendige Service-Wartung angezeigt. Auch bei diesem Druckerproblem kann eventuell ein Drucker-Reset helfen, ohne großen Aufwand wieder zu drucken. Allerdings wird das mittlerweile von immer mehr Herstellern bei jüngeren Druckermodellen unterbunden, indem diese Zähler einfach nicht resettet werden können.
Laserdrucker
Bei einem Laserdrucker bezieht sich der Reset zumeist nur auf die Software des Druckers. Allerdings gibt es beim Laserdrucker den sogenannten Trommel-Reset, denn auch die Bildtrommel kann von einem Zählwerk abhängig sein. Manche Laserdrucker "meckern", dass die Bildtrommel nach einer bestimmten Anzahl von Ausdrucken getauscht werden muss. Dabei kann es trotzdem der Fall sein, dass die Bildtrommel noch in Ordnung ist. Wenn die Druckqualität noch stimmt, kannst du die Trommel weiterverwenden, indem du einen Trommel-Reset durchführst, sofern das der Hersteller ermöglicht. Dabei wird der Zähler zurückgesetzt. Dieser Ratgeber bezieht sich allerdings auf den Drucker-Reset.
Drucker zurücksetzen: Tasten oder Software
Was auch immer dein Grund für einen Drucker-Reset sein mag: Wie dieser Vorgang angeschubst wird, ist unterschiedlich. In vielen Fällen musst du einen gewissen Ablauf einhalten und bestimmte Tasten gleichzeitig oder nacheinander kurz, für mehrere Sekunden oder länger drücken. Bei manchen Druckern kannst du statt einer Tastenkombination auch über die Druckersoftware einen Drucker-Reset initiieren.
Allerdings erlaubt nicht jeder Hersteller das Drucker zurücksetzen „einfach so“. Du kannst beispielsweise bei manchen Herstellermarken nur einen „soften Reset“ über die Druckersoftware anstoßen und bestimmte Einstellungen zurücksetzen, jedoch nicht einen Reset durchführen, der komplett zurück zu den Werkseinstellungen PLUS Zählwerke auf 0 führt.
Es steckt vermutlich Kalkül dahinter, denn für einen Druckerhersteller ist es natürlich attraktiver, wenn du eine kostenpflichtige Wartung oder Reparatur in Anspruch nimmst – oder entnervt einen neuen Drucker kaufen gehst, was oft auch neue Patronen für gutes Geld bedeutet, das der Hersteller gleich mitabkassiert.
Jetzt bist du gut über verschiedene Tatsachen zum Drucker-Reset informiert. Nun folgen die Anleitungen bzw. Anmerkungen für verschiedene Herstellermarken:
Brother-Drucker-Reset – Anleitung

Wenn du bei einem Brother-Drucker einen Reset durchführen möchtest, kann sich das von Modell zu Modell etwas unterscheiden. Eine übliche Methode für den Drucker-Reset bei Brother funktioniert wie folgt:
- Gleichzeitig Menü- und Start-Knopf drücken und halten.
- Ohne Verzögerung viermal die Plus-Taste ODER Pfeil-nach-oben drücken – es erscheint das Hauptmenü.
- Gehe dort zum Punkt „Purge Counter“ (<= dieser zählt die Ausdrucke wegen des Resttintenbehälters) oder „Reset“. Dein Brother-Drucker führt dich durch die notwendigen Schritte für einen Reset.
Canon-Drucker-Reset – Anleitung

Sehr viele Canon-Modelle lassen einen Reset über folgende Methode zu:
Du muss die Tasten „Power“, „Formfeed“ und „Print Mode“ gleichzeitig drücken und halten, bis ein Ton ausgegeben wird. Dieses Audiosignal zeigt dir, dass das Zurücksetzen geklappt hat.
Canon-PIXMA-Reset – Anleitung
Bei PIXMA-Modellen von Canon gestaltet sich der Reset etwas komplizierter. Vor dem Resetten stellst du sicher, dass Papier eingelegt ist. Halte dich anschließend Schritt für Schritt an diese Anleitung:
- Drücke die Abbruch-/Stopp-Taste und halte sie gedrückt, drücke zugleich die ON-Taste. Lasse beide Tasten nicht los, bis das Gerät sich anschaltet und die LED am Bedienfeld leuchtet.
- Halte weiterhin die ON-Taste gedrückt, lasse aber die Abbruch-/Stopp-Taste los.
- Nun drückst du fünfmal kurz die Abbruch-/Stopp-Taste. Die LED-Leuchten werden aufleuchten. Nun kannst du die ON-Taste loslassen.
- Du wirst verschiedene Geräusche aus dem Druckerinneren hören. Es handelt sich dabei um verschiedene Funktionstests. Eventuell knackt es – das ist nicht bedenklich! Der Vorgang dauert eine Weile und die grüne LED wird schließlich ausgehen, weil sich der Canon PIXMA Drucker nach dem Reset ausschaltet. Jetzt kannst du ihn wie gewohnt einschalten.
Hat der Reset deines Canon PIXMA Druckers funktioniert? Dann ist er auf die Werkseinstellungen zurückgesetzt. Sollte es nicht geklappt haben und es besteht beispielsweise weiterhin eine Fehlermeldung, dann nimmst du dein Gerät vom Strom. Nun drückst du gleichzeitig die Abbruch-/Stopp-Taste und die ON-Taste, während du den Stromstecker wieder in die Steckdose steckst, und wiederholst den oben beschriebenen Vorgang.
Tipp: Falls du nicht das gesamte Gerät zurücksetzen möchtest, kannst du deinen Canon PIXMA auch nur bei einzelnen Punkten über das Menü zurücksetzen, bei einer Fehlermeldung, die du loswerden möchtest, nutzt dieses Vorgehen allerdings nicht. Gezieltes Resetten bestimmter Einstellungen bzw. Funktionen bietet sich an, wenn du deinen Drucker verkaufen möchtest und etwa die Netzwerkdaten löschen möchtest.
Das geht so: Gehe über das Menü das Bedienfelds zu „Einstellungen“ und von dort zu „Geräteeinstellungen“ und anschließend zu „Einstellung zurücksetzen“. Je nach Modell werden dir verschiedene Optionen zum Resetten angeboten wie beispielsweise die erwähnten WLAN- oder LAN-Einstellungen und weitere. Gegebenenfalls kannst du auch „Alle Einstellungen“ über das Bedienfeld auswählen. Bestätige jeweils mit „OK“, wenn du dich entschieden hast.
Epson-Drucker-Reset
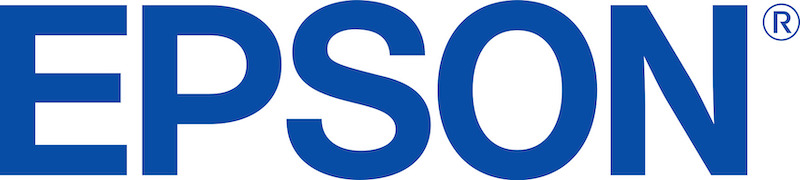
Leider bietet Epson keine Tastenkombination oder eine Möglichkeit über das Bedienfeld oder die mitgelieferte Druckersoftware für den Reset an. Das ist reichlich ärgerlich, zumal es bei Epson-Tintenstrahldruckern nicht unüblich ist, dass folgendes angezeigt wird: „Die Tintenkissen im Drucker sind verbraucht. Bitte den Epson-Support verständigen.“ Oder auch in kurz: „Tintenkissenservice. An Epson wenden.“ In vielen Fällen ist das Tintenkissen, das mit dem Tintenauffangbehälter bzw. Resttintenbehälter vergleichbar ist, nicht im Geringsten so belastet, dass es keine Tinte mehr auffangen könnte. Das gilt nicht nur bei Druckern von Epson, sondern auch bei anderen Herstellern. Obendrauf ist es ärgerlich, wenn es sich beim Epson-Drucker um ein Epson-Multifunktionsgerät handelt, denn das Gerät reagiert überhaupt nicht mehr – auch der Scanner lässt sich nicht mehr nutzen.
Wenn du dich an Epson wendest, wird dir eine Wartung angeboten, die dich bis zu 100 Euro kosten kann. Natürlich kannst du auch den Drucker an Bastler verschenken oder verkaufen oder eben entsorgen (letzteres wäre eine große Ressourcen verschwendende Maßnahme), um dir einen neuen Drucker zu kaufen.
Als weitere Möglichkeit bietet sich bestimmte Software an, die den sogenannten „waste ink counter“ – wortwörtlich übersetzt „Müll-Tinten-Zähler“, bei Epson-Geräten zurücksetzt. Allerdings handelt es sich NICHT um offizielle Software von Epson, sondern stammt von Drittanbietern, was natürlich eine gewisse Gefahr mit sich bringt. Falls du dich dennoch für diese Maßnahme entscheidest, muss dir klar sein, dass unter Umständen das Tintenkissen tatsächlich vollgesogen sein könnte.
Hinweis: Falls du dich für einen Epson-Reset des Waste-Ink-Counters mit einer von Dritten angebotenen Software entscheidest, beziehe sie nur aus vertrauenswürdigen Quellen, damit du keine Schadsoftware auf deinen Computer ziehst. Suche im Internet nach Erfahrungen mit der Software, die du in Betracht ziehst. Übrigens gibt es kostenlose und kostenpflichtige Software.
HP-Drucker-Reset – Anleitung

Bei HP gibt es einen „soften“ Reset, den du beispielsweise über den „HP Print and Scan Doctor“ für Windows durchführen kannst. Über das Bedienfeld ist es bei einigen HP-Modellen möglich, den Drucker auf Werkseinstellungen zu resetten. Dort musst du modellabhängig zu Punkten wie „Druckerwartung“, „Wiederherstellen“, „Service“, „Standardeinstellungen wiederherstellen“ etc. gehen. Schau dazu in das Handbuch zum Drucker.
„Softer Reset“ heißt, dass kein Zählwerk zurückgesetzt werden. Falls du einen HP Laserjet verwendest, wirst du nach 50.000 Ausdrucken dazu gezwungen, ihn von einer angeschlossenen HP-Werkstatt generalüberholen zu lassen.
Bei manchen HP-Druckern kannst du einen Reset über das versteckte Service-Menü durchführen, aber Achtung: Dort sind viele Funktionen hinterlegt, über die man als gewöhnlicher Nutzer nur wenig weiß. Daher solltest du dort sehr vorsichtig vorgehen, um nicht neue Probleme zu schaffen.
Um herauszufinden, ob du an ein verstecktes Service-Menü gelangen kannst, nutze die Suchmaschine deines Vertrauens mit den Begriffen „[dein Druckermodell] + [Servicemenü]“ und ähnliche.
Samsung-Drucker-Reset

Samsung gehört mittlerweile seit einigen Jahren zu HP. Vieles, was beim Drucker-Reset für HP gilt, gilt auch bei Samsung. Wir hatten allerdings bei einem Samsung Laserdrucker (CLP680dw) bereits durch einen Reset Erfolg, einen Fehler mit der Papiererkennung (es wurde auf Mehrzweckzufuhr statt auf Papierkassette zugegriffen) via Reset zu beheben. Dazu haben wir den Samsung-Drucker vom Stromnetz genommen und 10 Sekunden die Powertaste gedrückt gehalten. Dabei leuchtete die Powertaste ganz kurz auf und erlosch. Danach nahmen wir den Samsung-Drucker wieder an den Strom und schalteten ihn ein. Offenbar funktionierte der Reset, denn wir mussten angefangen beim Datum alle Einstellungen neu vornehmen. Unser Druckerproblem hatte sich ebenfalls in Wohlgefallen aufgelöst. Ob das mit anderen Samsung-Druckern reproduzierbar ist, ist uns leider nicht bekannt.
Fazit zum Drucker-Reset
Ein Drucker-Reset kann sehr nützlich sein, um Druckerprobleme zu lösen. Aber auch vor einem Drucker-Verkauf von privat ist es sinnvoll und geraten, das Gerät auf Werkseinstellungen zurückzusetzen. Leider machen einem manche Druckerhersteller einen Strich durch die Rechnung, wenn es um das Zurücksetzen von Zählwerken geht, die an einem gewissen Punkt eine Service-Wartung erforderlich machen. Wenn man stattdessen den Drucker an Bastler weitergibt oder ihn gar entsorgt, benötigt man nicht nur ein neues Gerät, sondern häufig auch neue, kostspielige Patronen. Bevor man diesen Schritt geht, kann es sich jedoch lohnen, das Internet nach Lösungen zu durchforsten, wenn unsere Anleitungen nicht ausreichend waren. Eine solche Lösung kann sein, ein verstecktes Servicemenü für Service-Techniker ausfindig zu machen.
Leser interessieren sich auch für diese Themen:
- Epson-Druckkopf reinigen: Anleitung
- Wie wird Tinte hergestellt?
- Drucker im Netzwerk finden: Anleitungen
- Patronen-Füllstand bei Windows 10 anzeigen: So geht's
- Druckauflösung: Wie gehe ich damit richtig um?
