Drucker reagiert nicht: Hilfreiche Tipps und Tricks

Druckerprobleme sind sehr vielfältig. Wenn dein Drucker nicht reagiert, kann das aus den unterschiedlichsten Gründen passieren.
Einem Großteil der möglichen Ursachen kommst du mit den Hinweisen aus unserem Druckerratgeber selbst auf die Spur. Probleme mit einer Verbindung, in der Druckerwarteschlange, mit dem Datei-Format, aber auch simple Dinge wie nicht richtig geschlossene Wartungsklappen können den Ärger verursachen.
Mit diesen 14 Tipps kannst du schnell wieder drucken und meist Geld und Zeit für einen Werkstattbesuch sparen!
Inhaltsverzeichnis
- Tipp - Reagiert der Drucker nicht, weil der Druckauftrag angehalten wurde?
- Tipp - Bekommt dein Drucker die notwendige Energie?
- Tipp - Drucker reagiert nicht, weil der Akku leer ist
- Tipp - Sind alle Wartungsklappen an deinem Drucker geschlossen?
- Tipp - Warum reagiert ein Laserdrucker nicht sofort?
- Tipp - Prüfe die Datenverbindungen zwischen Rechner und Drucker!
- Tipp - Nimmt dein Rechner via WLAN oder Bluetooth Kontakt zu deinem Drucker auf?
- Tipp - Liegt das Problem eventuell beim Router?
- Tipp - Besitzt du die notwendigen Rechte zur Nutzung des Druckers?
- Tipp - Drucker reagiert nicht, weil notwendige Treiber fehlen
- Tipp - Hast du den richtigen Drucker für den Auftrag ausgewählt?
- Tipp - Hat dein Drucker genügend Tinte oder Toner?
- Tipp - Kennt dein Drucker das genutzte Dateiformat?
- Tipp - Lass dein Betriebssystem den Fehler suchen!
Tipp 1: Reagiert der Drucker nicht, weil der Druckauftrag angehalten wurde?
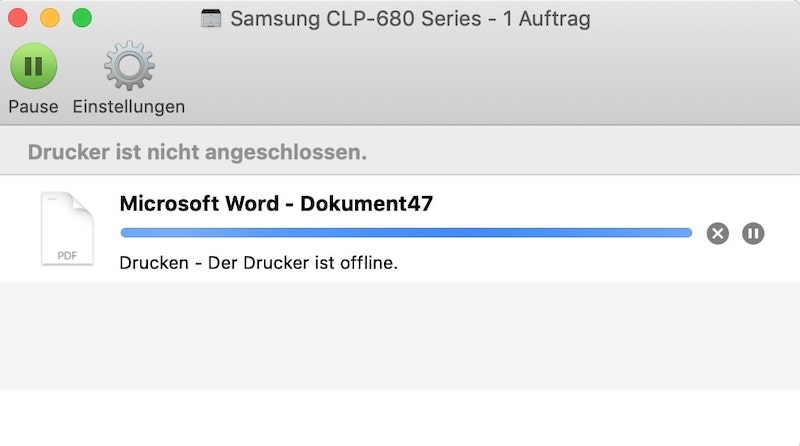
Wenn dein Drucker nicht reagiert, gibt es nicht selten Probleme mit der Druckerwarteschlange. Erteilst du deinem Drucker einen Auftrag, erscheint in der Startleiste unten rechts das Druckersymbol. Fährst du mit dem Maus-Zeiger über dieses Symbol, ploppt ein kleines Infofenster auf. Dort kannst du die Anzahl der noch offenen Druckaufträge erkennen. Man nennt das auch Druckerwarteschlange oder kurz Warteschlange, allerdings: Diese Anzeige bezieht sich nur auf die Daten, die dein Betriebssystem noch nicht an den Speicher des Druckers übergeben konnte. Manchmal hält dein Betriebssystem die Druckaufträge an, weil der Arbeitsspeicher und/oder der Cache des Prozessors überlastet sind.
Wenn dein Drucker nicht reagiert, solltest du zuerst in der Systemsteuerung nachschauen, ob der Druckauftrag noch aktiv ist. Zu diesen Informationen gelangst du bei Windows 10, wenn du die Unterposition „Hardware und Sound“ und dort „Geräte und Drucker“ aufrufst. Nachdem du deinen Drucker markiert hast, folgt ein Klick auf den Reiter „Druckaufträge anzeigen“. Werden dort angehaltene Druckaufträge angezeigt, solltest du sie mit einem Maus-Klick rechts und einem Klick auf die entsprechende Option fortsetzen lassen oder neu starten.
In hartnäckigen Fällen ist es auch lohnenswert, Druckaufträge in der Druckerwarteschlange komplett zu löschen. Mit der Option „Alle Druckaufträge abbrechen“ ist das bequem möglich. Nutzt du den Drucker mit mehreren Personen, solltest du diesen mitteilen, dass du in der Warteschlange Druckaufträge entfernt hast, weil es Druckerprobleme gab. Checke vorab jedoch unseren nächsten Ratschlag:
Tipp 2: Bekommt dein Drucker die notwendige Energie?

Wenn du angehaltene Druckaufträge in der Systemsteuerung (bzw. in der Wartschlange) findest, können Probleme mit der Stromversorgung deines Druckers vorliegen. Hat er keine Energie, kann er die Druckaufträge vom Betriebssystem nicht entgegennehmen. Der Arbeitsspeicher des Druckers funktioniert nur dann, wenn er durch eine zuverlässige Verbindung Strom bekommt.
- Prüfe bitte, ob das Netzkabel korrekt angeschlossen ist.
- Hängt der Drucker an einer Steckdosenleiste mit Schalter oder Überspannungsschutz, stecke das Netzkabel testweise direkt in eine Wandsteckdose. Damit kannst du ein Problem mit der Steckdosenleiste als Ursache ausschließen.
- Außerdem könnte ein prüfender Blick auf die für diesen Stromkreis zuständigen Sicherungen im Sicherungskasten die Lösung bringen.
Tipp 3: Drucker reagiert nicht, weil der Akku leer ist
Hast du den Druckauftrag an einen mobilen Drucker mit Akku-Stromversorgung erteilt und es kommt keine Reaktion? Dann könnte der Akku dafür verantwortlich sein. Schließe deshalb das Ladekabel des Druckers an und schau, was passiert. Ist der Akku lediglich leer, müsste der Akkudrucker anschließend die Arbeit starten. Geschieht das nicht, kommt ein defekter Akku in Frage.
Einige mobile Drucker leiten den Strom auch bei aktiver Netzverbindung über den Akku um. Testen kannst du das, indem du den Akku herausnimmst. Dann schalten viele Drucker intern auf andere Leitungswege um. Liefert der Drucker anschließend die Druckaufträge, musst du dir einen Ersatzakku für deinen mobilen Drucker kaufen, damit er wieder überall zuverlässig druckt.
Tipp 4: Sind alle Wartungsklappen an deinem Drucker geschlossen?

Manchmal liegt es an ganz banalen Dingen, wenn dein Drucker streikt. Hast du vor dem Druckauftrag Papier nachgefüllt? Dann könnte eine nicht vollständig eingeschobene Papierkassette die Ursache sein. Wenn du vor der Erteilung des Druckauftrags Tintenpatronen oder Toner ausgetauscht hast, kommt auch eine nicht ordnungsgemäß geschlossene Wartungsklappe als hinderndes Problem in Frage.
Prüfe deshalb, ob die Papierkassette und die Wartungsklappen eventuell noch Spalten aufweisen, die nicht da sein dürfen. Wenn du die Klappen geschlossen hast, müsste dein Drucker den erhaltenen Druckauftrag nach ein paar Sekunden von ganz allein starten und das Problem hat sich erledigt. Wie lange es dauert bis der Drucker druckt, hängt davon ab, ob du einen Laserdrucker oder einen Tintenstrahldrucker besitzt.
Hinweis: Es kann durchaus sein, dass an deinem Drucker keine der LED-Anzeigen leuchtet, mit denen viele Geräte diese Fehler signalisieren. Auch eine solche LED kann durch einen technischen Defekt ausfallen. Das wäre allerdings kein Grund, den Drucker sofort auszumustern, denn dieser Defekt lässt sich in der Werkstatt kostengünstig beheben.
Tipp 5: Warum reagiert ein Laserdrucker nicht sofort?
Manchmal entsteht der subjektive Eindruck, dass dein Drucker nicht reagiert und Druckerprobleme vorliegen. Besonders oft sind die Nutzer von Laserdruckern von diesem Irrtum betroffen.
Bedenke bitte, dass die Heizeinheit in der Bildtrommel eines Laserdruckers eine gewisse Vorwärmzeit benötigt. Sie unterscheidet sich zwischen den einzelnen Druckermodellen teilweise erheblich. Die Vorlaufzeit ist vor allem dann lang, wenn du eine Kopie mit einem Multifunktionsgerät mit Laserdruckeinheit oder der Kombination aus Scanner und Laserdrucker startest. In diesem Fall musst du die Vorwärmzeit für die Abtasteinheit des Scanners hinzurechnen. Außerdem brauchen die Firmware des Multifunktionsgeräts und die Software deines Scanners ein paar Sekunden, um die Daten des erfassten Dokuments für den Druck vorzubereiten. Warte also einfach einen Moment, um zu schauen, ob der Druck- oder Kopierauftrag doch noch ausgeführt wird.
Tipp 6: Prüfe die Datenverbindungen zwischen Rechner und Drucker!
Wenn dein Drucker keine Verbindung zum PC hat, kann ihn das Betriebssystem nicht aus dem Ruhemodus „aufwecken“. Dein Drucker tritt den Dienst erst dann an, wenn er merkt, dass zu druckende Daten in seinem Speicher gelandet sind.
Hinweise auf Kommunikationsprobleme geben dir als angehaltene Druckaufträge gekennzeichnete Einträge in der Systemsteuerung deines Computers. Schau bitte nach, ob alle Stecker des Druckerkabels (alternativ Netzwerkkabels oder USB-Kabels) korrekt in den Buchsen der Geräte sitzen. Vor allem bei USB-Kabeln besteht die Gefahr, dass sie bei minimaler Zugbelastung herausrutschen.
Hast du den Drucker erstmals an deinem Rechner via USB angeschlossen, stecke ihn testweise an einen anderen USB-Port an. Viele der neueren Drucker sind leider nicht abwärtskompatibel. Das heißt, sie können nicht über USB-Ports mit älteren Standards kommunizieren. Bei den meisten Arbeitsplatzrechnern und Notebooks finden sich USB-Ports mit zwei unterschiedlichen Standards. Es ist also möglich, dass du schlicht einen ungeeigneten USB-Port erwischt hast und zur Fehlerbehebung einen geeigneten nutzen musst.
Tipp 7: Nimmt dein Rechner via WLAN oder Bluetooth Kontakt zu deinem Drucker auf?

Bei einer drahtlosen Übergabe der Druckaufträge, beispielsweise mit einem WLAN-Drucker, kann eine weitere Panne für Druckerprobleme verantwortlich sein, sodass dein Drucker nicht reagiert.
Schau nach, ob eventuell ein anderer Nutzer versehentlich den dafür zuständigen WLAN-Adapter in deinem Rechner deaktiviert hat. Manchmal passiert das auch, wenn du Updates für dein Betriebssystem installierst. Ist das die Ursache, müsste der Druckauftrag nach der Aktivierung starten.
Nutzt du USB-WLAN-Adapter oder USB-Bluetooth-Adapter, kommen zusätzlich herausgerutschte Module in Frage. Zieh sie zur Fehlerbehebung kurz komplett heraus und stecke sie wieder an. Dadurch erkennt sie dein Betriebssystem neu und eine Verbindung kommt zustande, wodurch du in einem Arbeitsschritt eine fehlerhafte Erkennung beseitigen kannst.
Tipp 8: Liegt das Problem eventuell beim Router?

Schickst du deine Druckaufträge direkt an den Drucker oder leitest du sie über einen Router um? Hast du einen Router dazwischengeschaltet, könnte sich das Fehlerteufelchen auch dort verstecken:
- Ist dein Router überhaupt eingeschaltet?
- Eventuell ist die Distanz zwischen deinem Rechner und dem Router zu groß oder der Drucker steht zu weit vom Router weg.
Wenn dein Drucker nicht reagiert, nachdem du den Standort des Druckers, Routers oder Rechners verändert hast, kannst du dir fast sicher sein, die Ursache für die Druckerprobleme dort zu finden. Kommen andere Standorte nicht in Frage, solltest du dir einen WLAN-Repeater zulegen. Dieser verlängert die Reichweite deines WLAN und ermöglicht damit die Verbindung zwischen PC, Router und Drucker auch auf größere Distanzen.
Tipp 9: Besitzt du die notwendigen Rechte zur Nutzung des Druckers?
Sollte es sich bei dem streikenden Gerät um einen Netzwerkdrucker handeln, hilft oft ein Blick in die Rechteverwaltung. Schau deshalb nach, ob der Drucker für dich überhaupt freigegeben ist. Wenn das nicht der Fall ist, muss du den Host des Netzwerks darum bitten. Sprichst du den Drucker über ein drahtloses Netzwerk an, kann es außerdem sein, dass du keinen oder den falschen Code für die Anmeldung am WLAN-Router oder am Hostrechner eingegeben hast.
Tipp 10: Drucker reagiert nicht, weil notwendige Treiber fehlen
Dein Rechner benötigt für viele Teile der Hardware spezielle Treiber. Das gilt sowohl für interne Bauteile als auch für die Peripheriegeräte, zu denen der Drucker und der dazugehörende Druckertreiber gehört.
Im Gerätemanager kannst du prüfen, ob für deinen Drucker die notwendigen Treiber installiert wurden. Die Treiber sind dafür zuständig, die Kommunikation zwischen deinem Rechner und dem Drucker zu steuern.
Wenn dein Drucker nicht reagiert, fehlt oftmals das Update für die Treiber. Hole das Update des Druckertreibers nach, bevor du nach anderen Fehlerquellen suchst.
Hat dein Betriebssystem ein Update bekommen, bevor die Druckerprobleme erstmals aufgetreten sind? Dann kann es sein, dass mit dem Update veraltete Treiber ohne digitale Signaturen deaktiviert wurden. Gibt es für einen älteren Drucker keine Treiber mit solchen Signaturen, kannst du Windows über die BIOS oder die UEFI dazu bringen, auf die Erzwingung der Treibersignaturen des Druckertreibers zu verzichten.
Tipp 11: Hast du den richtigen Drucker für den Auftrag ausgewählt?
Sollte dein Rechner mit mehreren Druckern kooperieren, könnte die Fehlerursache sehr banal sein. Möglicherweise bist du bei der Auswahl des Druckers mit dem Maus-Zeiger verrutscht und hast den falschen Drucker angesprochen. Solche Bedienfehler kann dein Betriebssystem nicht erkennen, sondern es schickt den Auftrag an den Drucker, den du ausgewählt hast.
Wirf deshalb einen prüfenden Blick auf deine Einstellungen beim Standarddrucker. Eventuell musst du auch erst deinen Drucker aus verschiedenen Gründen als Standarddrucker einrichten. Als Mac-User musst du zusätzlich daran denken, dass beim Entfernen eines Standarddruckers ein anderer Drucker als solcher automatisch angelegt wird. Aus diesem Grund musst du eventuell in den Einstellungen nachbessern.
Eventuell hast du bei Druckaufträgen aus deiner Software heraus zu schnell auf den „Drucken“-Button geklickt. Beispielsweise die Office-Programme von Microsoft prüfen, ob dein Drucker erreichbar ist. Erst bei einer positiven Bestätigung wird der „Drucken“-Button aktiv. Alle Klicks vor der Aktivierung ignoriert die Office-Drucksteuerung. Das heißt, die Druckaufträge gelangen nicht in die Druckersteuerung des Betriebssystems und in der Folge auch nicht in den Arbeitsspeicher deines Druckers.
Tipp 12: Hat dein Drucker genügend Tinte oder Toner?

Häufig sieht es auch so aus, als ob dein Drucker nicht reagiert, wenn er nicht genügend Verbrauchsmaterialien hat. Das trifft auf Papiervorräte genauso zu wie auf die Druckertinte (Patronen) und den Toner.
Normalerweise erkennst du das an den Anzeigen an deinem Drucker oder Multifunktionsgerät. Sie liefern dir ebenso Hinweise, wenn du die Tonerkartuschen und Tintenpatronen oder die Bildtrommel (Laserdrucker) nicht richtig eingerastet hast.
Wenn die Anzeige für ein Papierproblem leuchtet, ist entweder die Papierkassette oder das Papierfach leer oder der Drucker hat ein Problem mit dem Papiertransport. Prüfe deshalb, ob eventuell Fremdkörper den Papiertransport behindern.
Tipp 13: Kennt dein Drucker das genutzte Dateiformat?
Wenn dein Drucker nicht reagiert, besteht die Möglichkeit, dass er das von dir für den Druckauftrag verwendete Dateiformat nicht kennt und dadurch nicht druckt.
Nutze deine Software, um die zu druckende Datei in einem anderen Format zu speichern. Notfalls kannst du dafür das universell verwendbare Format PDF verwenden. Dieses Dateiformat ist der überwiegenden Mehrheit der neueren Drucker bekannt. Ist das nicht der Fall, kannst du die PDF-Datei als Grafik ausdrucken lassen.
Tipp 14: Lass dein Betriebssystem den Fehler suchen!
Microsoft hat dem Betriebssystem Windows 10 ein interessantes Tool mitgegeben, das ebenfalls hilfreich sein kann. Dafür musst du in der Systemsteuerung den Unterpunkt Problembehandlung aufrufen. Dort findest du den Vorschlag „Problem direkt beheben“ mit dem Unterpunkt „Drucker“. Wenn du diese Option startest, prüft Windows selbst, ob und welche Fehler dazu führen, dass dein Drucker nicht reagiert und nicht druckt.
Zwar kann dieses Tool derzeit nur einen kleinen Teil der möglichen Fehler finden, aber lohnenswert ist der Versuch auf jeden Fall. Damit könntest du beispielsweise ermitteln, ob die Windows-Druckdienste überhaupt gestartet wurden. Der „Spooler“ genannte Dienst ist unverzichtbar, wenn du ein Dokument drucken möchtest. Dabei spielt es keine Rolle, aus welchem Programm du den Druckauftrag startest.
Info: Wie du Probleme mit dem Druckdienst "Spooler" beheben kannst, findest du in unserem verlinkten Ratgeber heraus.
Fazit
Hast du alle Hinweise befolgt und konntest dein Druckerproblem nicht lösen, teste das Gerät an einem anderen Rechner. Wenn der Drucker nicht reagiert, sind überwiegend die benannten Fehlerquellen schuld. Macht der Drucker auch an einem anderen Rechner Sperenzchen, bleibt dir nur der Gang in die Werkstatt oder der Kauf eines neuen Druckers. Solltest du dich für einen Kauf entscheiden, triff eine kluge Auswahl. Eine gute Entscheidung sind die Drucker und Multifunktionsgeräte, bei denen du umweltfreundliches und zugleich kostengünstiges Druckerzubehör wie Refill Tintenpatronen, Rebuilt Toner und Rebuilt Bildtrommeln verwenden kannst.
Leser interessieren sich auch für diese Themen:
- Patronen-Tricks der Druckerhersteller: nicht zum Vorteil der Nutzer
- Dokumentenechtheit: Was bedeutet das?
- Druckerzubehör: Was gehört dazu? Wo beziehe ich es?
- Drucker angehalten: So gehst du damit richtig um
- Drucker antwortet nicht: So löst du das Problem
Bildquellen:
Bild-ID: 137566338 - funwayillustration, depositphotos.com
Bild-ID: 47828261 - nicolarenna4, depositphotos.com
Bild-ID: 66909465 - alexlmx, depostiphotos.com
Bild-ID: 1245778 - basel101658, depostiphotos.com
