Drucker kann nicht installiert werden: Was kannst du tun?

Du hast dir gerade ein neues Gerät zugelegt und der Drucker kann nicht installiert werden und die Fehlermeldung treibt dich in den Wahnsinn? Es kommt eine ganze Reihe von möglichen Ursachen in Frage, warum ein sich ein Drucker nicht installieren lässt wie beispielsweise ein unbekannter Druckertreiber, Kabel, Einstellungen oder der verwendete USB-Port.
Die gute Nachricht ist: Nur in den seltensten Fällen liegt ein Hardwareproblem vor, durch das eine Reklamation deines neuen Laserdruckers oder Tintenstrahldruckers notwendig wäre. Wir möchten dir mit unseren 13 Tipps helfen, die Ursachen deines Druckerproblems zu finden und zu beheben. Meist ist das Problem schnell mit einer manuellen Installation behoben, wenn das Drucker installieren nicht mit Plug & Play klappt.
Inhaltsverzeichnis
- Tipp - Ist dein Drucker überhaupt mit dem Rechner verbunden?
- Tipp - Drucker kann wegen der Firewall nicht installiert werden
- Tipp - Nicht jeder Drucker wird beim ersten Versuch erkannt
- Tipp - Ist dein Drucker überhaupt Plug & Play-fähig?
- Tipp - Fehlen geeignete Druckertreiber für deinen Drucker?
- Tipp - Windows 10 blockiert die Installation der Druckertreiber
- Tipp - Systemressourcen reichen nicht aus
- Tipp - Die Druckerinstallation als Administrator ausführen
- Tipp - Druckertreiber deinstallieren und neu installieren
- Tipp - Lass dir von der Windows-Problembehandlung helfen!
- Tipp - Manchmal ist die einfachste Lösung ein kompletter Neustart
- Tipp - WLAN-Drucker kann nicht installiert werden – Ratgeber lesen!
- Tipp - Standarddrucker kann nicht installiert werden
- Fazit: Viele Installationsprobleme beim Drucker kannst du selbst beheben
Tipp 1: Ist dein Drucker überhaupt mit dem Rechner verbunden?

Diese Frage klingt etwas banal, aber viele Nutzer sind bei der Einrichtung neuer Geräte so aufgeregt, dass sie solche Sachen wie den Kabel-Anschluss vergessen: Zuerst solltest du prüfen, ob das Druckerkabel oder das USB-Kabel ordnungsgemäß angeschlossen wurden, und ob du bei einer kabellosen Verbindung das WLAN-Modul an deinem Rechner aktiviert hast, damit eine Verbindung zum Netzwerk aufgenommen werden kann. Möchtest du deinen neuen Drucker kabellos im Netzwerk verwenden, beachte bitte, dass manche Drucker zur Einrichtung zunächst mit einem Kabel verbunden werden müssen, das du später entfernen kannst.
Außerdem muss dein Drucker natürlich Strom bekommen, also checke auch dieses Kabel und gegebenenfalls die Steckdosenleiste. Klafft bei den Kabel-Verbindungen eine Lücke, kann dein Rechner den Drucker nicht erkennen und seine Software folglich nicht ordnungsgemäß installieren.
Bedenke bei einem älteren Computer bitte, dass die ersten USB-Standards keine bidirektionale Kommunikation unterstützen. Nutze als Druckeranschluss deshalb immer die USB-Ports mit den höheren Standards. Sollte also dein neuer Drucker vom PC nicht erkannt werden, teste alle dir zur Verfügung stehenden USB-Anschlüsse, wenn du unsicher bist, welche USB-Buchse welchen Standard hat.
Tipp 2: Drucker kann wegen der Firewall nicht installiert werden

Heute nutzen die meisten Drucker und Multifunktionsgeräte eine bidirektionale Kommunikation mit dem Rechner. Das heißt, nicht nur dein Rechner kann Daten an den Drucker schicken, sondern der Drucker darf genauso Informationen an deinen PC senden. Hast du bei deinen Einstellungen die Parameter bei der Firewall zu eng gesetzt, ist genau diese Kommunikation durch die Sicherheits-Software nicht möglich.
Setze also testweise die Sicherheitseinstellungen der Firewall auf eine niedrigere Stufe, wenn es Probleme mit der Erkennung und Installation deines Druckers gibt. Komplett ausschließen kannst du die Firewall als Ursache nur dann, wenn du sie testweise vollständig deaktivierst. Vergesse jedoch nicht, anschließend die Firewall wieder zu aktivieren.
Bitte bedenke an dieser Stelle auch, dass die meisten Virenscanner eine eigene Firewall mitbringen. Auch diese Software kann die Erkennung und korrekte Installation deines neuen Druckers verhindern.
Tipp 3: Nicht jeder Drucker wird beim ersten Versuch erkannt
Hast du Probleme bei der Installation neuer Drucker, kann auch ein ganz allgemeines Problem dafür verantwortlich sein. Oftmals sind die PC-Betriebssysteme anderweitig beschäftigt (bspw. mit der Verarbeitung von Dateien aus Programmen) und nehmen deshalb nicht wahr, dass du Änderungen an der Peripherie (= angeschlossene Geräte) deines PCs vorgenommen hast. Das ist für den Rechner so, als wenn dir gerade in einem Moment jemand etwas erzählt, während du dich auf eine noch wichtigere Aufgabe konzentrierst und daher das Gesagte nicht mitbekommst. Dann gehen die Informationen unter.
Schicke deinem Betriebssystem also die Aufforderung zur Druckererkennung noch einmal. Dafür ziehst du als ersten Schritt einfach das Drucker-Kabel ab und steckst es im zweiten Schritt nach ein paar Sekunden wieder an den PC oder Drucker.
Tipp 4: Ist dein Drucker überhaupt Plug & Play-fähig?
Eine automatische Erkennung und Installation des Druckers funktioniert nur dann, wenn er Plug & Play-Fähigkeiten mitbringt. Das bedeutet, dass du den Drucker im Grunde nur ans Stromnetz und an einen geeigneten USB-Port anschließen musst, um die Installation der Druckersoftware durch diese Funktion in Gang zu bringen. Durch diese wirst du dann Schriff für Schritt geführt.
Ist dein Drucker kein Plug & Play-Gerät, kommst du um eine manuelle Installation des Druckertreibers über den Gerätemanager in der Systemsteuerung nicht herum. Der zum Gerätemanager gehörende Installationsassistent führt dich Schritt für Schritt ziemlich gut mit seinen Anweisungen durch diesen Vorgang und alle Einstellungen, umfangreiche Erklärungen dazu findest du in unserem Ratgeber „Drucker installieren – Wie richte ich meinen Drucker ein?“. Dort erklären wir dir jeden notwendigen Schritt zu einer erfolgreichen Installation.
Extra-Tipp: Älteren Drucker manuell installieren, aber Drucker wird nicht gefunden? Lösung
Du bist in die Systemsteuerung gegangen und hast „Hardware und Sound“ bzw. auf „Geräte und Drucker“ gewählt.
Du hast bei Geräte und Drucker mit der Maustaste auf „Drucker hinzufügen“ geklickt. Wenn dein Drucker angeschlossen ist, wird er normalerweise gesucht und gefunden und durch die Installation geführt.
Wird das Gerät aber nicht gefunden, klickst du im nächsten Schritt auf „Der gesuchte Drucker ist nicht aufgeführt.“
Klicke auf „Lokalen Drucker oder Netzwerkdrucker mit manuellen Einstellungen hinzufügen“ und wähle entweder „USB001“ oder „LPT1“ und anschließend auf „Windows Update“.
Es erscheint bald eine Liste, aus der du deinen Drucker auswählst. Nun kannst du den Treiber installieren.
Tipp 5: Fehlen geeignete Druckertreiber für deinen Drucker?

Bei Plug & Play-Geräten holt sich das Betriebssystem die Druckertreiber aus den eigenen Programmbibliotheken. Ist dein Druckermodell dort nicht bekannt, kann der Drucker nicht installiert werden, weil der PC logischerweise keinen Treiber automatisch laden kann.
Manchmal lässt sich dieses Problem durch eine Aktualisierung deines Betriebssystems beheben. Bei den Updates liefert Microsoft auch Druckertreiber für neuere Modelle aus dem Drucker-Markt nach, aber auch Treiber für Scanner und Multifunktionsgeräte. Klappt die Installation der Druckersoftware trotzdem nicht, kannst du Druckertreiber manuell installieren.
Bevor du das im Gerätemanager der Systemsteuerung tust, hole dir als ersten Schritt bitte die originalen Druckertreiber auf der Supportseite deines Druckerherstellers wie etwa HP, Epson usw. Treiber aus anderen Quellen sind in der Regel nicht zu empfehlen, weil die Gefahr besteht, dass mit den Druckertreibern Schadsoftware auf deinen Computer gelangt. Außerdem erhältst du auf diese Weise die aktuelle Update-Version der Druckersoftware.
Ratgeber zum Druckertreiber installieren haben wir für dich für verschiedene Druckerhersteller: Brother Treiber, Samsung Treiber, Canon Treiber
Tipp 6: Windows 10 blockiert die Installation der Druckertreiber
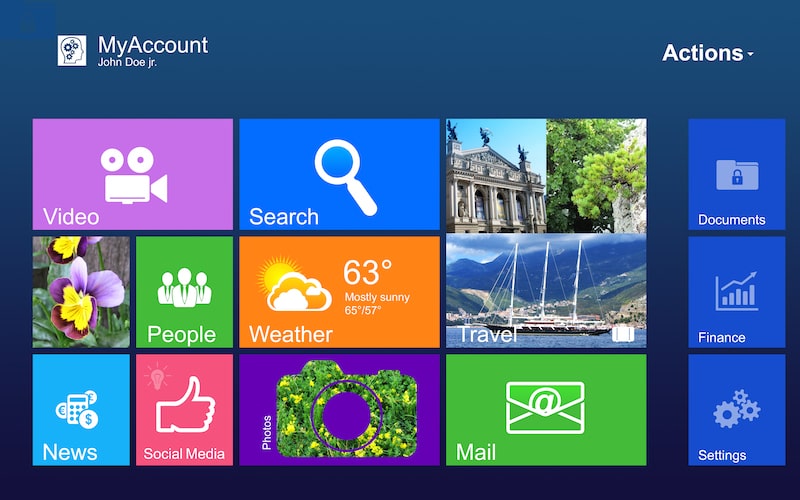
Kann ein Betriebssystem Treiber blockieren? Diese Frage ist eindeutig zu bejahen. Ältere Versionen von Windows ärgern dich nicht damit, dass durch fehlende digitale Signaturen der Treiber der Drucker nicht installiert werden kann. Bei PC mit Windows 10 ist Microsoft an dieser Stelle aus Gründen der Systemsicherheit jedoch ziemlich konsequent. Auch bei Windows 8.1 kannst du mit genau diesem Problem bei der Druckerinstallation und der damit verbundenen Druckertreiber konfrontiert werden und es kommt zu einer Fehlermeldung.
Hast du einen älteren Drucker gebraucht gekauft oder geschenkt bekommen und er lässt sich nicht installieren, gibt es einen kleinen Trick. Du kannst das Betriebssystem deines Rechners dazu zwingen, auch die unsignierten Treiber zu akzeptieren und damit zu arbeiten. Dafür musst du (je nach Alter deines PC) in der BIOS oder der UEFI die Erzwingung der Treibersignaturen abschalten. In die BIOS kommst du, indem du beim Hochfahren eine bestimmte Taste drückst.
Welche Taste das ist, hängt von der konkreten Konfiguration der Startoptionen durch den Hersteller des Computers ab. In Frage kommen sowohl die F-Tasten über der Ziffernreihe als auch die Tasten „Entf“ oder „Esc“. Die UEFI kannst du auf dem Login-Bildschirm aufrufen. Dafür klickst du per Maustaste auf den rechts befindlichen Button mit dem Power-Symbol. Anschließend drückst du die Großschreibetaste (Shift) und klickst gleichzeitig die Position „Neu starten“ an.
Wenn der Druckerhersteller für deinen (älteren) Drucker keinen Treiber für Windows 10 zur Verfügung stellt, lade den Treiber für Windows 8.1 herunter und teste, ob dein Drucker sich damit ansteuern lässt.
Was du dabei beachten muss, um andere, hinderliche Fehler auszuschließen, erfährst du in folgendem Video:
In vielen Fällen klappt dieses Vorgehen wunderbar, um auf einfache Weise weiterhin nachhaltig und ökonomisch den Drucker zu verwenden. (Ob die Behinderung der Weiternutzung das Kalkül der Druckerhersteller ist? Wir erlauben uns darüber kein Urteil ...)
Tipp 7: Systemressourcen reichen nicht aus
Für die Installation wird doch nicht viel Platz benötigt und die Treiber sind in den Bibliotheken des Betriebssystems bereits vorhanden. Hast du das gerade gedacht? Das mag zwar richtig sein, aber es kommt durchaus vor, dass wegen zu wenig RAM dein Drucker nicht installiert werden kann und die Installation des Druckertreibers nicht anläuft. Dieses Problem tritt bei einigen Versionen von Windows 10 auf, wenn du weniger als 4 Gigabyte Arbeitsspeicher hast und einen Netzwerkdrucker installieren willst, um ihn bequem im Netzwerk zu verwenden.
Microsoft hat dafür inzwischen einen Patch ausgeliefert. Hast du Probleme bei der Installation eines Netzwerkdruckers, solltest du sämtliche verfügbaren Updates zu deinem Betriebssystem holen und diese installieren lassen. Die Ursache liegt nicht in der Systemleistung selbst, sondern Microsoft hatte für solche Systemkonfigurationen schlicht die Regeln für die Firewall zu streng gesetzt.
Tipp 8: Die Druckerinstallation als Administrator ausführen
Kann ein Drucker nicht installiert werden, können Einschränkungen der Nutzerrechte die Ursache sein. Daran solltest du denken, wenn du dich nicht als Administrator an deinem Rechner angemeldet hast. Bei der Druckerinstallation werden auch Inhalte von Systemdateien verändert. Das betrifft beispielsweise den notwendigen Start der Windows-Druckdienste (Spooler) und die Anmeldung des Geräts durch eine Eintragung in der Registry.
Änderungen an Systemdateien darf nur der Administrator vornehmen. Das heißt, du musst dich als ersten Schritt für die Druckerinstallation als Administrator anmelden oder den Administrator deines Systems um die Installation und Freigabe des Druckers bitten, bevor du den Druckertreiber einrichten kannst.
Tipp 9: Druckertreiber deinstallieren und neu installieren
Manchmal kommt es zu Fehlern bei der Installation der (Druckertreiber-)Software. Eine Neuinstallation, nach dem du die Treibersoftware gelöscht bzw. deinstalliert hast, kann dich zum Erfolg führen.
Deinstalliere den Drucker im Gerätemanager und installiere ihn anschließend neu. Sehr oft hilft die Deinstallation und das Gerät verrichtet seinen Dienst. Falls er nicht automatisch ausgeführt wird, achte nach der Deinstallation und Installation auf einen manuellen Neustart des PC, um sonst oft auftretenden Problemen vorbeugen.
Tipp 10: Lass dir von der Windows-Problembehandlung helfen!
Das Microsoft-Betriebssystem bringt mit der Windows-Problembehandlung ein bordeigenes Tool mit. Es erweist sich in vielen Fällen auch dann als hilfreich, wenn dein Drucker nicht installiert werden kann.
Tippe dafür einfach ins Suchfeld in der Startleiste „Problembehandlung“ ein. Dann führt dich Windows direkt zu einer Übersicht, in welcher du das Angebot bekommst, dass Windows die Druckerprobleme direkt beheben kann. Folge einfach den Anweisungen und Aufforderungen auf dem Bildschirm. Es gibt keine Garantie für einen Erfolg, aber einen Versuch ist dieser Weg allemal wert. Dieser Vorgang kann allerdings unter Umständen etwas mehr Zeit in Anspruch nehmen.
Tipp 11: Manchmal ist die einfachste Lösung ein kompletter Neustart

Kann dein Drucker nicht installiert werden, liegt die Ursache manchmal darin, dass dein Rechner beim Hochfahren nicht alle Dateien geladen hat, die er für seine Arbeit braucht. Solche Startfehler können viele kleine Probleme nach sich ziehen. Sie reichen bei Windows 10 von fehlenden Logos in der Kachelansicht bis hin zu kompletten „Systemhängern“, die ohne vorherige Anzeichen auftreten. Oftmals erkennt das Betriebssystem beim Hochfahren beispielsweise RAM-Riegel oder Grafikkarten, Ports oder WLAN-Module nicht ordnungsgemäß.
Solche Fehler bei der Ausführung der Startoptionen können auch die Installation neuer Peripheriegeräte (beispielsweise dein neuer Drucker) verhindern. Deshalb kann manchmal auch ein Neustart deines Computers die Lösung bringen.
Tipp 12: WLAN-Drucker kann nicht installiert werden – Ratgeber lesen!

Die Installation eines WLAN-Druckers haben wir in unserem Ratgeber „WLAN-Drucker einrichten – Vorgehen und Problemlösungen“ bereits umfangreich für dich beschrieben.
Tipp 13: Standarddrucker kann nicht installiert werden
Falls ein Drucker nicht als Standarddrucker installiert werden kann bzw. nicht festgelegt werden kann, raten wir zunächst dazu, einen Virenscanner laufen zu lassen, um Malware aufzudecken und zu entfernen. Schadprogramme können auch der Auslöser sein, wenn ein Standarddrucker nicht als solcher festgelegt werden kann. Weitere Ideen zur Lösung des Problems und darüber hinaus Anleitungen zum Standarddrucker festlegen, haben wir im verlinkten Ratgeber zusammengefasst.
Sollten der Virenscanner und unsere Lösungsansätze im verlinkten Ratgeber nicht zur Lösung führen, wende dich bitte an den Support des Herstellers deines Betriebssystems. Eventuell hilft dir auch der Besuch eines auf technische PC-Themen ausgelegten Nutzer-Forums.
Fazit: Viele Installationsprobleme beim Drucker kannst du selbst beheben
Eine wichtige Erkenntnis ist: Dein Betriebssystem ist nicht unfehlbar (was du wahrscheinlich bereits wusstest). Pannen beim Hochfahren können dazu führen, dass dein Drucker nicht installiert werden kann. Sie kommen häufiger vor, als manche Nutzer denken. Schon ein Staubkorn auf dem Laser der Festplatte, eine „kalte Lötstelle“ oder eine kleine Spannungsschwankung reichen dafür völlig aus. Die überwiegende Mehrheit der Probleme bei Druckerinstallationen ist den Einstellungen beim Virenscanner und der Firewall oder fehlenden Administratorrechten sowie nicht zeitnah ausgeführten Updates geschuldet. Defekte am Drucker oder am Computer machen nur eine verschwindend geringe Minderheit bei Installationsproblemen aus.
Falls all deine Bemühungen, den Drucker zu installieren, nicht zum Ziel führen, wende dich an den Händler, wo du deinen Drucker gekauft hast. Dort kannst du die gesetzliche Gewährleistung in Anspruch nehmen. Denke daran, den Kassenbon bzw. deinen Kaufbeleg mitzunehmen. Übrigens: In unserem Ratgeber „Garantie bei der Verwendung von kompatiblen Tintenpatronen und Tonern“ gehen wir auch auf das Thema gesetzliche Gewährleistung und Herstellergarantie ein.
Leser interessieren sich auch für diese Themen:
- Druckkopf reinigen: Wartung für gute Druckqualität
- Refill-Druckerpatronen: große Auswahl - große Wirkung für die Umwelt
- Leergutbeutel: Druckerpatronen kostenlos zum Recycling schicken
Bildquellen:
Bild-ID: 22921414 - alexmillos, depositphotos.com
Bild-ID: 92562466 - merznatalia, depositphotos.com
Bild-ID: 25373103 - MyVector, depositphotos.com
Bild-ID: 34784029 - maxkabakov, depositphotos.com
Bild-ID: 1052441 - 3dfoto, depositphotos.com
Bild-ID: 47828261 - nicolarenna4, depositphotos.com
