Drucker installieren – Wie richte ich meinen Drucker ein?
Damit ein Drucker einwandfrei funktioniert, muss dieser erst einmal richtig installiert werden. Nur mit dem passenden und einem aktuellen Treiber kann ein Drucker problemlos seine Arbeit verrichten. Dabei ist es unerheblich, von welchem Hersteller der Drucker stammt oder welches Betriebssystem verwendet wird; nur mit einem Druckertreiber kann der Computer mit dem Drucker kommunizieren und die Ausgabe in Form von bedruckten Blättern ermöglichen. Daher geben wir dir in diesem Ratgeber Anleitungen, wie du deinen Drucker installierst und einrichtest. Wir konzentrieren uns bei der Anleitung einer Druckerinstallation auf die gängigen Betriebssysteme: Microsoft (Windows) und Apple (Mac OS X).
Inhaltsverzeichnis
- Drucker einrichten – Wie installiere ich meinen Drucker richtig?
- WLAN-Drucker einrichten – Wie stelle ich eine Verbindung zu einem Drucker mit WLAN her?
- Drucker-IP-Adresse – IP-Adresse für Drucker?
- Drucker einstellen – Müssen bestimmte Druckereinstellungen vor dem Druck vorgenommen werden?
- CD vom Drucker nicht vorhanden – Was tun?
Drucker einrichten – Wie installiere ich meinen Drucker richtig?
Die Installation eines Druckers ist kein Hexenwerk und nimmt in der Regel nur wenige Minuten in Anspruch. Das gilt auch für Menschen, die weniger Begabung bei der Handhabe von Computern mitbringen, können eine Druckerinstallation mit unserer Anleitung problemlos bewältigen. Der SUPERPATRON hilft nämlich nicht nur mit umweltfreundlichen Refill-Patronen und Rebuilt-Kartuschen beim Umweltschutz mit. Er steht dir ebenso bei der Einrichtung deines Druckers mit seinem Wissen zur Seite, vom Anschluss bis zur Treiber-Installation.
Wenn du die folgenden Anleitungen für dein Betriebssystem verfolgst, kannst auch du nach wenigen Schritten die Funktionen deines Druckers ganz gleich welchen Druckerherstellers nutzen. Zunächst ist es wichtig, alle nötigen Bestandteile für die Druckerinstallation zusammenzubringen. Dazu gehören logischerweise:
- ein Computer
- der Drucker
- ein Verbindungskabel
- der aktuelle Druckertreiber
Der erste Schritt der Installation besteht darin, den Drucker mit dem Computer zu verbinden. Dazu wird meist ein USB-Kabel genutzt, welches du an den entsprechenden USB-Buchsen am Drucker und dem Computer anbringst. Selbstverständlich benötigt der Drucker die nötige Power, um die Tinte bzw. Toner aufs Papier zu bringen.

Es heißt zwar, unser SUPERPATRON kann mit seinen Kräften dafür sorgen, dass ein Drucker seine Arbeit verrichtet. Da der Held des umweltfreundlichen Druckvorgangs mit seiner Mission, die Welt zu verbessern, aber momentan ausgelastet ist, musst du den herkömmlichen Weg beschreiten: über die Stromversorgung. Daher verbindest du den Drucker per Stromkabel mit einer Steckdose.
Als Schnittstellenprogramm zwischen Drucker und Computer dient der Druckertreiber, Englisch als "driver" bezeichnet. Kaufst du einen neuen Drucker, ist grundsätzlich als Druckerzubehör eine CD mit der nötigen Software beigelegt. Die Software enthält auf jeden Fall den Druckertreiber (kurz Treiber) und meist auch Anwenderprogramme zur Steuerung des Druckers und seiner Funktionen, wie etwa die Hilfe zur Einrichtung als Netzwerkdrucker oder Software zur Bearbeitung von Fotos uvm. Lege die CD ein und starte den Installationsvorgang. Dieser führt dich Schritt für Schritt durch die Installation des Treibers.
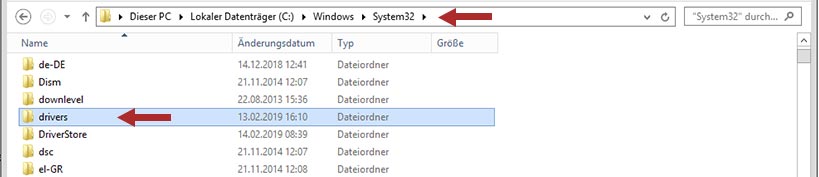
In vielen Fällen erkennt das Betriebssystem den Drucker auch direkt und installiert die nötigen Treiber automatisch. Ist dies nicht der Fall, solltest du die untenstehenden Anleitungen für dein Betriebssystem befolgen.
Windows 7 – Drucker installieren
Windows 7 erkennt USB-Drucker automatisch. Daraufhin kann dieser installiert werden. Besitzt dein Drucker einen anderen Anschluss oder die automatische Erkennung gelingt nicht, gehst du folgendermaßen vor:
- Schließe den Drucker an den PC an und schalte ihn ein.
- Öffne in der Taskleiste mit einem Klick auf das Windowssymbol das Startmenü.
- Wähle den Punkt „Geräte und Drucker“ aus.
- Klicke auf die Schaltfläche „Einen lokalen Drucker hinzufügen“.
- Wähle den Anschluss aus, über den dein Drucker mit dem PC verbunden ist.
- Wähle nun den Hersteller und das Modell deines Druckers aus. Ist dein Drucker nicht vorhanden, klicke auf „Windows Update“, um das Betriebssystem zu aktualisieren.
- Gib einen Druckernamen ein, wenn du eine andere Bezeichnung wünschst. Mit einem Klick auf „Weiter“ wird der Drucker installiert.
Windows 8 – Drucker installieren
Unter Windows 8 werden USB-Drucker selbstverständlich ebenfalls erkannt und installiert. Ist dies bei dir nicht der Fall, gehst du folgendermaßen vor:
- Wische vom rechten Bildschirmrand nach innen bzw. zeige mit dem Mauszeiger in die rechte obere Bildschirmecke.
- Wähle den Punkt „Einstellungen“ und dann „PC-Einstellungen ändern“.
- Unter „PC und Geräte“ findest du das Menü „Geräte“.
- Ist dein Drucker nicht in der Liste der Geräte sichtbar, klicke auf „Gerät hinzufügen“.
- Wähle den passenden Drucker aus, um ihn zu installieren.
Windows 10 – Drucker installieren
Windows 10 unterscheidet sich bei der Einrichtung des Druckers nur unwesentlich von den Vorgängerversionen. Für eine manuelle Installation führst du folgende Schritte aus:
- Öffne das Windows-Menü über den Startbutton.
- Klicke auf den Punkt „Einstellungen“.
- Wähle „Geräte“ aus und danach „Drucker & Scanner“.
- Klicke auf die Schaltfläche „+ Drucker oder Scanner hinzufügen“ und wähle deinen Drucker aus.
- Klicke auf „Weiter“, um die Installation des Druckers zu starten.
- Lege den Drucker als Standarddrucker fest.
Mac OS X – Drucker installieren
Das Betriebssystem von Apple unterstützt ebenfalls eine Vielzahl an Druckermodellen. Um den Drucker korrekt zu installieren, solltest du die Version deines Systems auf dem aktuellen Stand halten. Bevor du deinen Drucker installierst, solltest du daher eine Softwareaktualisierung durchführen. Die Updates kannst du über den App Store ausführen. Öffne dafür die „Systemeinstellungen“ im App Store und suche nach Aktualisierungen. Ist dein Mac auf dem aktuellen Stand, gehst du folgendermaßen vor:
- Verbinde deinen Drucker mit deinem Mac.
- Öffne die „Systemeinstellungen“ und wähle den Punkt „Drucker & Scanner“ aus.
- Links befindet sich eine Liste mit den bereits installierten Druckern. Über das „+“-Symbol kannst du deinen neuen Drucker auswählen.
- Das Betriebssystem sucht nun nach den passenden Treibern. Wurde der Treiber gefunden, erscheint die Meldung „Software für diesen Drucker ist von Apple erhältlich. Möchten Sie sie laden und installieren?“. Du bestätigst mit einem Klick auf „Laden & installieren“.
- Nach dem Abschluss der Installation erscheint der Drucker in der Druckerliste und ist bereit.
WLAN-Drucker einrichten – Wie stelle ich eine Verbindung zu einem Drucker mit WLAN her?
In der heutigen Zeit sind nicht immer Kabel nötig, um Daten zu übertragen. Funkverbindungen übernehmen immer häufiger den Datenaustausch und machen die Verbindungsherstellung einfacher bzw. kabellos. Das gilt auch für Drucker.

Mit einem WLAN-Drucker (stellenweise auch Netzwerkdrucker genannt) kannst du bequem und unkompliziert drucken. Vor allem die Verwendung des Druckers über mehrere PCs in einem Haushalt oder einem Büro lässt sich dadurch deutlich vereinfachen. Die WLAN-Verbindung ermöglicht die Erteilung von Druckaufträgen aller verbundener Computer, und der Drucker kann so an einem geeigneten Ort platziert werden. Aber auch hierfür wollen die Geräte eingerichtet werden.
Für das Drucken über WLAN benötigst du folgende Komponenten:
- einen WLAN-fähigen Rechner
- einen WLAN-fähigen Drucker
- einen WLAN-fähigen Router und – natürlich –
- den aktuellen Druckertreiber
Nachdem du den Drucker an das Stromnetz angeschlossen hast, schaltest du diesen ein. Auf dem Rechner installierst du den aktuellen Druckertreiber, der meist auf CD mitgeliefert wird. Für eine erstmalige Verbindung musst du sicherstellen, dass das WLAN am Drucker aktiviert ist. Dafür sind meist WLAN-LEDs verbaut, die mit einem Leuchten die Aktivität anzeigen. Blinkt die Leuchte nicht, schaltest du das WLAN über eine entsprechende Taste am Gerät ein oder aktivierst es über das Bedienungs-Panel.
Falls der Drucker nicht WLAN-fähig ist, muss dies nicht unbedingt ein Problem darstellen. Viele Router sind mittlerweile mit USB-Steckplätzen ausgestattet, so dass der Drucker an diesem angeschlossen werden kann. Daraufhin lässt sich der Drucker im Heimnetzwerk einbinden. Wie du einen Drucker in das Heimnetzwerk einbindest, erfährst du für die einzelnen Betriebssysteme weiter unten.
Als Alternative besteht bei vielen WLAN-Druckern auch die Möglichkeit, die Drucker direkt ins WLAN einzubinden – ohne die Verbindung zu einem PC. Dafür gibst du in den Druckereinstellungen im WiFi-Setup die Zugriffsdaten für deinen Router ein. Die Zugriffsdaten bestehen aus dem Namen (SSID) und dem Passwort des Netzwerks. Ist der Drucker über den Router eingebunden, kannst du den Drucker über die Geräteeinstellungen einzelnen Computern zuweisen.
Windows 7 – WLAN-Drucker einrichten
Für die Einbindung eines WLAN-Druckers in das Heimnetzwerk musst du zunächst einmal ein drahtloses Netzwerk erstellt haben. Hierbei musst du darauf achten, die Datei- und Druckerfreigabe für Computer, die sich im gleichen Netzwerk befinden, für eine gemeinsame Nutzung zuzulassen.
- Öffne in der Taskleiste mit einem Klick auf das Windowssymbol das Startmenü.
- Wähle den Punkt „Geräte und Drucker“ aus.
- Klicke auf die Schaltfläche „Einen Netzwerk-, Drahtlos- oder Bluetoothdrucker hinzufügen“.
- Nachdem Windows die Suche abgeschlossen hat, wählst du deinen WLAN-Drucker aus. Mit einem Doppelklick kannst du die Installation starten und danach mit dem Drucken beginnen.
- Wird das Gerät nicht gefunden, klickst du auf „Der gesuchte Drucker ist nicht aufgeführt“.
- Klicke auf „Drucker unter Verwendung einer TCP/IP-Adresse oder eines Hostnamens hinzufügen“ und dann auf „Weiter“.
- Hier kannst du die IP-Adresse des Druckers eingeben, die du direkt am Drucker oder in den Router-Einstellungen findest.
Windows 8 – WLAN-Drucker einrichten
Den WLAN-Drucker einzurichten ist unter Windows 8 genauso unkompliziert:
- Wische vom rechten Bildschirmrand nach innen bzw. zeige mit dem Mauszeiger in die rechte obere Bildschirmecke.
- Tippe bzw. klicke auf „Suchen“ und gib den Begriff „Systemsteuerung“ ein.
- Wähle den Punkt „Geräte und Drucker anzeigen“ aus.
- Klicke auf die Schaltfläche „Einen Netzwerk-, Drahtlos- oder Bluetoothdrucker hinzufügen“.
- Nachdem Windows die Suche abgeschlossen hat, wählst du deinen WLAN-Drucker aus. Mit einem Doppelklick kannst du die Installation starten und danach mit dem Drucken beginnen.
- Wird das Gerät nicht gefunden, klickst du auf „Der gesuchte Drucker ist nicht aufgeführt“.
- Klicke auf „Drucker unter Verwendung einer TCP/IP-Adresse oder eines Hostnamens hinzufügen“ und dann auf „Weiter“.
- Hier kannst du die IP-Adresse des Druckers eingeben, die du direkt am Drucker oder in den Router-Einstellungen findest.
Windows 10 – WLAN-Drucker einrichten
Unter Windows 10 gehst du für die Einrichtung des WLAN-Druckers wie folgt vor:
- Öffne das Windowsmenü über den Startbutton.
- Klicke auf den Punkt „Einstellungen“.
- Wähle „Geräte“ aus und danach „Geräte und Drucker“.
- Klicke auf die Schaltfläche „Drucker hinzufügen“ und wähle deinen Drucker aus.
- Klicke auf „Weiter“, um die Einrichtung des Druckers zu starten.
- Lege den Drucker als Standarddrucker fest.
- Wurde der Drucker nicht gefunden, musst du ihn manuell hinzufügen. Wähle dazu die Schaltfläche „Der gewünschte Drucker ist nicht in der Liste enthalten“ aus.
- Nun wählst du unter „Neuen Anschluss erstellen“ den Punkt „Standard TCP/IP Port“ aus und klickst auf „Weiter“.
- Hier kannst du die IP-Adresse des Druckers eingeben, die du direkt am Drucker oder in den Router-Einstellungen findest.
Mac OS X – WLAN-Drucker einrichten
Sind der Mac und der WLAN-Drucker im gleichen Netzwerk angemeldet, gehst du folgendermaßen vor, um die Einrichtung durchzuführen:
- Öffne die „Systemeinstellungen“ und wähle den Punkt „Drucker & Scanner“ aus.
- Links befindet sich eine Liste mit den bereits installierten Druckern. Über das „+“-Symbol kannst du deinen neuen Drucker auswählen.
- Wird der Drucker nicht angezeigt, kannst du mit einem Klick „IP“ unter der Auswahl des „+“-Symbols auswählen.
- Gib unter „Adresse“ die IP-Adresse deines Druckers an. Mit einem Klick auf „Hinzufügen“ wird die Einrichtung des WLAN-Druckers abgeschlossen.
Um den Drucker auch anderen Computern im Netzwerk zugänglich zu machen, musst du auch bei Apple die Druckerfreigabe konfigurieren. Dazu wählst du „Programme“ -> „Systemeinstellungen“ -> „Freigaben“ und den Punkt „Druckfreigaben“. Hier kannst du jedem Nutzer Zugriffsrechte zuweisen.
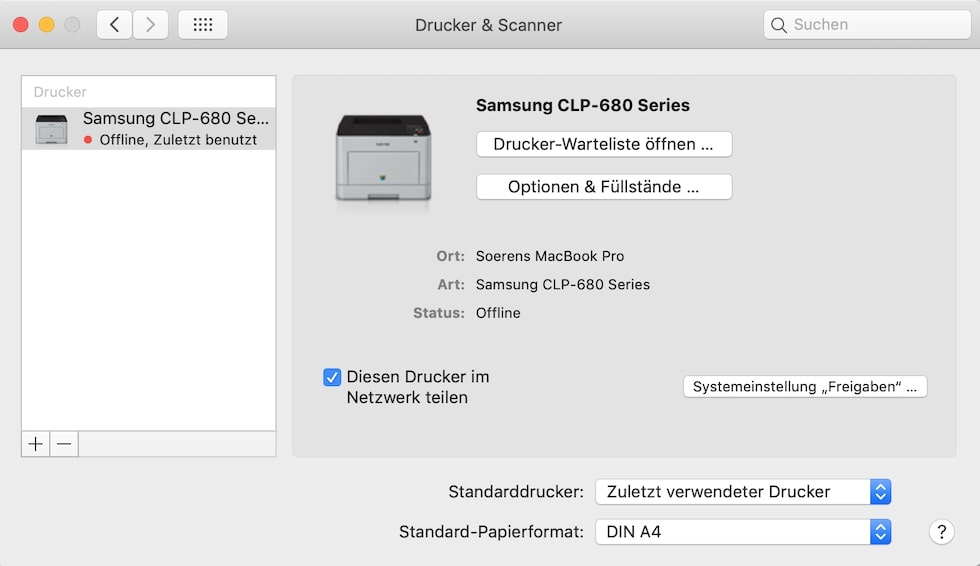
Drucker-IP-Adresse – IP-Adresse für Drucker?
Häufig benötigst du die IP-Adresse, um kabellos auf deinen Drucker zugreifen zu können. Folgende Möglichkeiten, um die Drucker IP-Adresse herauszufinden, gibt es:
- über den Drucker
- über den Router
- über die Geräteverwaltung
Ein einfacher Weg ist, die IP-Adresse direkt über den Drucker zu ermitteln. Dafür musst du nach den Systeminformationen suchen, die Drucker mit LCD anzeigen können. Wie du an die Systeminformationen gelangst, steht in der Anleitung des Druckers. Grundsätzlich ist die IP-Adresse aber über einen Menüpunkt mit dem Namen „Netzwerk“, „Einstellungen“ oder „(System-)Informationen“ zu finden.
Über den Router kannst du ebenfalls die IP-Adresse des Druckers in Erfahrung bringen. Rufe dazu über einen Browser die Einstellungen des Routers auf. Bei vielen Routern gelingt dies durch die Eingabe der IP-Adresse „192.168.1.1“. Andernfalls hilft ein Blick in die Anleitung des Routers.
Nach der Eingabe der Login-Daten suchst du nach der Liste mit den verbundenen Geräten. In der Regel werden diese als DHCP-Tabelle aufgelistet, in der du auch deinen WLAN-Drucker und die zugehörige IP-Adresse findest.
Ist der Drucker bereits auf einem Computer für die Nutzung eingerichtet, kannst du auch über die Geräteverwaltung die IP-Adresse einsehen. Rufe in der Übersicht die Eigenschaften des WLAN-Druckers auf. Im Reiter „Allgemein“ ist die IP-Adresse angegeben.
Info: Falls du Probleme beim Einrichten eines WLAN-Druckers hast, haben wir für dich weitere Informationen im verlinkten Ratgeber für dich zusammengefasst.
Drucker einstellen – Müssen bestimmte Druckereinstellungen vor dem Druck vorgenommen werden?
Hast du den Drucker erfolgreich installiert, kannst du Druckereinstellungen vornehmen. Dies ist zwar nicht zwingend erforderlich, kann aber zum einen Arbeit ersparen und zum anderen auch Ressourcen einsparen. So kannst du Einstellungen, die du standardmäßig verwenden willst, speichern. Außerdem lässt sich mit diversen Einstellungen die Qualität anpassen. In der Übersicht der Drucker öffnest du das Kontextmenü und kannst verschiedene Einstellungen vornehmen:
- Unter „Layout“ kannst du sowohl die Ausrichtung (Hochformat, Querformat) als auch die Seitenreihenfolge einstellen. Wenn du Papier sparen willst, kannst du hier unter „Seitenformat“ die Anzahl der Seiten erhöhen, die auf ein Blatt Papier gedruckt werden.
- Der Reiter „Papier/Qualität“ bringt dich zu den Qualitätseinstellungen. Die Qualität ist unter Windows grundsätzlich in die drei Stufen „Optimal“, „Normal“ und „Entwurf“ eingeteilt, wobei „Optimal“ die beste und „Entwurf“ die schlechteste Qualität bietet. Je höher die Qualität ausfällt, desto mehr Tinte wird jedoch verbraucht. Benötigst du keine Hochglanzbilder, solltest du die Qualität heruntersetzen. Zudem kannst du auswählen, ob du in „Schwarzweiß“ oder in „Farbe“ drucken möchtest.
- Über „Erweiterte Druckoptionen“ kannst du weitere Einstellungen wie „Mehrfachblattlayout“ und „Farbdruckmodus“ vornehmen. Der Farbdruckmodus ist derweil eine häufige Fehlerquelle, falls der Drucker nicht in Farbe druckt. Ist hier nicht „Farbe“ ausgewählt, bringt die Einstellung unter „Papier/Qualität“ auch keine Farbe aufs Papier.
CD vom Drucker nicht vorhanden – Was tun?
Ist keine CD mit den nötigen Treibern und der zugehörigen Druckersoftware nicht vorhanden, musst du natürlich nachhelfen. Erkennt das Betriebssystem den Drucker auch nicht automatisch, findest du die nötigen Druckertreiber auf den Seiten der Hersteller zum Download. In unseren Ratgebern erklären wir für verschiedene Hersteller den Weg zum richtigen Druckertreiber:
Canon Druckertreiber: Ob du einen Canon-Drucker aus den Serien PIXMA, MAXIFY oder ein anderes Druckermodell von Canon besitzt – in unserem Ratgeber erfährst du verständlich, wo du den passenden Druckertreiber findest und wie du ihn installierst. Finde heraus, wie du unter verschiedenen Betriebssystemen den Canon-Treiber aktualisierst und deinstallierst. Außerdem erfährst du, was das Downloadcenter des Canon-Supports noch zu bieten hat.
Samsung Druckertreiber: Warum du den benötigten Treiber für deinen Drucker von Samsung nun im Downloadcenter von HP findest, wie du passend zu deinem Betriebssystem den richtigen Treiber dort ausfindig machst, wenn du die Installations-CD verlegt hast, und wo dein Betriebssystem den Treiber für dein Samsung-Gerät ablegt - lese jetzt verständliche Anleitungen in unserem Ratgeber für die Treiberinstallation für Samsung-Drucker. Mit Video!
Brother Druckertreiber: In unserem Ratgeber zum Installieren von Treibern für Brother-Drucker und -Multifunktionsgeräte findest du heraus, wo du aktuelle Brother-Treiber erhältst, wie du sie unter Windows und macOS installierst und auch, wo sie gespeichert werden. Mit Video!
Leser interessieren sich auch für diese Themen:
- Druckkopf reinigen: So funktioniert es
- Drucker offline: Woran es liegen kann und was dagegen hilft
- Toner wechseln: Anleitung und praktische Tipps
