Drucker druckt schief: Was verspricht eine schnelle Lösung?

Wenn dein Drucker schief druckt, liegt in der Regel kein Hardware-Defekt vor.
Meistens kannst du die Ursachen mit wenigen Handgriffen selbst beseitigen, beispielsweise durch das Reinigen von Walzen und Rollen, die für den Transport des Papiers im Papierlauf zuständig sind. Lass dir also nicht vorschnell von Beratern in Technikmärkten einen neuen Drucker oder ein Multifunktionsgerät aufschwatzen, wenn du ein Problem mit schief ausgedruckten Dokumenten hast!
Wir haben für dich 13 Tipps zusammengestellt, mit denen du die häufigsten Fehler beheben kannst.
Wichtiger Hinweis: Bitte trenne den Drucker unbedingt vom Stromnetz, bevor du einen der nachfolgenden Schritte ausführst, die einen Eingriff ins Druckerinnere erfordern!
Inhaltsverzeichnis
- Tipp - Wirf einen prüfenden Blick ins Papierfach!
- Tipp - Druckt dein Drucker schief, weil das Papier nicht passt?
- Tipp - Werden die Ausdrucke durch Fremdkörper im Drucker schief?
- Tipp - Sind Verschmutzungen die Ursache für schiefe Ausdrucke?
- Tipp - Ist die Alterung der Transportwalzen schuld?
- Tipp - Hat dein Drucker ein Führungsband?
- Tipp - Ausrichtung des Druckkopfs prüfen!
- Tipp - Sind die Druckerpatronen an den Schiefdrucken schuld?
- Tipp - Steckt der Fehler in der Duplexeinheit?
- Tipp - Werden nur Kopien oder alle Ausdrucke schief?
- Tipp - Auch die Druckoptionen können für problembehaftete Ausdrucke sorgen
- Tipp - Betrifft das Druckproblem nur Briefumschläge?
- Tipp - Beim Laserdrucker kommen weitere Ursachen in Frage
- Tipp - Sind Einstellungen am Treiber schuld, dass der Drucker schief druckt?
Tipp 1: Wirf einen prüfenden Blick ins Papierfach!

Mögliches Problem 1: Damit dein Drucker das Papier gerade einziehen kann, müssen die Blätter perfekt ausgerichtet in der Papierkassette und im Papierfach liegen. Möglicherweise warst du etwas hektisch beim Nachfüllen und hast das Papier schräg eingelegt. Korrigiere diese kleine Panne und teste, ob das Problem weiterhin besteht.
Mögliches Problem 2: In der Papierkassette befinden sich übrigens bei den meisten Druckern seitlich kleine Schieberchen (Schieberegler), mit denen das Druckerpapier mittig positioniert wird.
Die Positionierung der Schieberegeler kann zu folgenden Problemen führen:
- Sind diese zu locker gesetzt, kann das Papier in der Kassette verrutschen.
- Schiebst du sie zu fest heran, können die Fixierungsschieber den Papiereinzug ein- oder beidseitig hemmen. Die Konsequenz wäre, dass die Blätter schief eingezogen werden.
Mögliches Problem 3: Schiefer Einzug passiert auch, wenn du das Papierfach oder die Papierkassette überfüllst.
Tipp 2: Druckt dein Drucker schief, weil das Papier nicht passt?
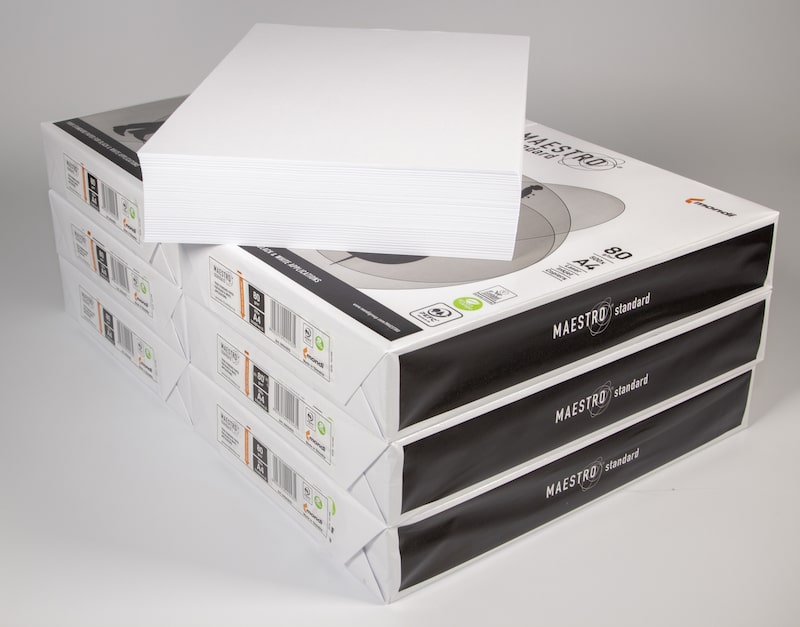
Merke: Nicht jeder Drucker und jedes Multifunktionsgerät kann alle Arten von Druckerpapier verarbeiten. Hast du eventuell schlicht ungeeignetes Druckerpapier gekauft und eingefüllt?
Probleme mit Schiefdrucken können sowohl bei sehr dünnem als auch bei starkem Papier auftreten. Manche Drucker kommen mit sehr glattem Papier nicht klar. Andere Modelle liefern bei Papier mit rauen Oberflächen nach einiger Zeit schiefe Ausdrucke.
Teste also eine andere Sorte Druckerpapier. Wirf vor dem Kauf bitte einen Blick in die technischen Daten deines Druckers oder Multifunktionsgerät. Dort findest du Angaben dazu, welche Papiersorten für dein Gerät geeignet sind.
Tipp 3: Werden die Ausdrucke durch Fremdkörper im Drucker schief?

Fehlte eventuell einem deiner letzten Ausdrucke eine Ecke? Das könnte die Fehlerquelle sein. Kleine Papierschnipsel in den Transporteinheiten bewirken fast immer schiefe Ausdrucke. Daher solltest du deinem Drucker Aufmerksamkeit schenken, wenn einem Blatt nach dem Druck eine Ecke fehlt, um ein daraus resultierendes Problem zu vermeiden. Papierschnipsel können sich in der Papierzufuhr genauso verstecken wie in der Duplexeinheit oder dem Bereich, in welchem das Papier am Druckkopf beim Tintenstrahldrucker und der Bildtrommel beim Laserdrucker vorbeigezogen wird.
Öffne deshalb sämtliche Wartungsklappen und schau mit einer Taschenlampe nach. Dafür musst du auch die Papierkassette sowie die Tintenpatronen bzw. beim Laserdrucker die Kassette mit dem Toner und der Bildtrommel entnehmen, um alle Bereiche einsehen zu können. Achte bitte nicht nur auf Papierfetzen, sondern auch auf andere Fremdkörper. Selbst größere Fusseln können den optimalen Papiereinzug stören. Abgesehen von schiefen Ausdrucken könnten Verunreinigungen auch vermehrt Papierstaus verursachen.
Tipp 4: Sind Verschmutzungen die Ursache für schiefe Ausdrucke?
Beim Papiertransport kommt es immer zu Abrieb. Diese Partikel können sich überall im Drucker anlagern. Die ersten Stellen, die es erwischt, sind die zum Transportsystem gehörenden Rollen und Walzen wie etwa die Einzugswalze. Durch den Papierabrieb leidet ihre Griffigkeit, was wiederum dafür sorgt, dass das Papier rutscht.
Anzeichen dafür sind nicht nur schiefe Ausdrucke. Auch gestaucht wirkende Zeilen und Grafiken sind ein sicherer Hinweis auf verschmutzte Transportrollen.
Mit einem leicht angefeuchteten Lappen (unbedingt fusselfrei) kannst du die Papierpartikel von den Oberflächen der Rollen entfernen. Sie lassen sich auch mit dem Finger vorsichtig drehen, damit du sie rundherum reinigen kannst.
Extra-Tipp: Spare beim Druckerpapier-Kauf nicht am falschen Ende und besorge qualitatives Papier. Besonders günstiges Papier von minderer Qualität neigt zu mehr Abrieb und verschmutzt deutlicher deinen Drucker. Achte bei der Wahl auch auf die Papiersorte, sie sollte für optimale Druckergebnisse und sparsamen Verbrauch von Tinte bzw. Toner passend zur Drucktechnologie sein (Laserdrucker-Papier oder InkJet-Papier für Tintenstrahldrucker).
Tipp 5: Ist die Alterung der Transportwalzen schuld?
Die Walzen, die für den Papiertransport im Drucker und Multifunktionsgerät zuständig sind, bestehen aus Gummi. Der Verschleiß und die Alterung können für das Problem sorgen, dass sie nicht mehr ordnungsgemäß arbeiten. Bei der Auslieferung der Geräte bringen die Einzugswalzen eine angeraute Oberfläche mit. Diese Oberfläche wird im Laufe der Zeit glatt. Dadurch reduziert sich die Reibung zwischen den Walzen und dem Papier.
Prüfe deshalb mit dem Finger die Griffigkeit der zuvor gereinigten Oberflächen der Walzen. Sind sie glatt, kannst du sie als schnelle Maßnahme vorsichtig mit feinem Schleifpapier aufrauen. Die dadurch gelösten Partikel musst du aber anschließend unbedingt mit einem feuchten Lappen entfernen. Warte, bis die Walzen vollständig abgetrocknet sind, bevor du deinen Drucker wieder in Betrieb setzt.
Ein längerfristiges Ergebnis erreichst du mit speziellem Walzenreiniger für Einzugswalzen und ähnliche. Neben der Reinigung macht der Spezialreiniger diese kleinen, aber wichtigen Bauteile wieder griffig.
Sollte alles nichts helfen, kannst du im Handel nach Ersatzwalzen für dein Druckermodell suchen. Auf Englisch heißen sie übrigens „pick up roller“, um dir einen weiteren Suchbegriff zu liefern.
Tipp 6: Hat dein Drucker ein Führungsband?
Einige Druckhersteller geben ihren Modellen ein Führungsband mit. Es ist zusammen mit einer Lichtschranke dafür zuständig, den Druckkopf automatisch auszurichten. Hier können Probleme durch zwei mögliche Fehlerquellen auftreten und dafür sorgen, dass dein Drucker schiefe Ausdrucke liefert:
- verschmutztes Führungsband oder
- verschmutzte Lichtschranken
Beide Elemente sind über die Wartungsklappen zugänglich, sodass du sie mit einem leicht angefeuchteten Lappen (immer nur fusselfreie Lappen verwenden) reinigen kannst. Für die Beseitigung hartnäckiger Verschmutzungen eignet sich ein Tropfen Alkohol (Isopropanol, also Reinigungsalkohol).
Tipp 7: Ausrichtung des Druckkopfs prüfen!

Bei vielen Tintenstrahldruckern kannst du die Ausrichtung der Druckköpfe individuell einstellen. War eventuell dein Nachwuchs am Rechner und Drucker und hat an diesen Einstellungen gespielt? Nach einer Korrektur der Ausrichtung der Druckköpfe dürfte dein Drucker wieder vernünftige Ausdrucke liefern. Wie du die Einstellungen vornimmst, entnimmst du dem Handbuch deines Druckers. Hast du es nicht zur Hand, findest du es meist auf den Support-Seiten des Herstellers im Internet, wenn du nach dem exakten Druckermodell suchst.
Hast du einen Drucker, bei welchem die Druckköpfe auf den Tintenpatronen sitzen, solltest du prüfen, ob du diese Druckkopfpatronen beim Einsetzen richtig eingerastet sind. Manchmal haben die Patronen auch dann Kontakt, wenn sie beim Einsetzen verkantet wurden, allerdings ist die Funktion dadurch beeinträchtigt und es kann zu schiefen Ausdrucken kommen.
Tipp 8: Sind die Druckerpatronen an den Schiefdrucken schuld?
Wirf einen prüfenden Blick darauf, ob die Druckköpfe korrekt ausgerichtet auf der Druckkopfpatrone sitzen. Vor allem bei den Billignachbauten aus Asien treten dort gelegentlich Produktionsfehler auf und bieten die Fehlerquelle. Aber: In diesem Fall ist nicht der gesamte Ausdruck schief, sondern du bekommst „tanzende“ Buchstaben und verzerrt wirkende Grafiken. Diesen Fehler kannst du mit einem Patronentausch auf einfache Weise beheben. Wie du Toner oder Druckerpatronen entsorgen solltest, kannst du bei uns nachlesen.
Tipp 9: Steckt der Fehler in der Duplexeinheit?
Hast du dir einen Drucker oder ein Multifunktionsgerät mit Duplexer gegönnt? Dann könnte sich die Fehlerquelle auch dort verstecken.
Bei den meisten Geräten kannst du die Duplexeinheit durch eine Wartungsklappe an der Geräterückseite entnehmen. Oftmals reicht schon ein wenig Staub dafür aus, dass dein Drucker schief druckt. Den Staub kannst du herauspusten oder mit einem Pinsel entfernen. Die dortigen Rollen und Transportwalzen lassen sich mit einem fusselfreien und feuchten Lappen reinigen. Danach setzt du die Duplexeinheit wieder ein, warte aber bitte ab, bis die Walzen und Rollen vollständig getrocknet sind. Achte bitte darauf, dass du die Duplexeinheit nicht verkantest und sie korrekt einrastet.
Tipp 10: Werden nur Kopien oder alle Ausdrucke schief?

Wenn du mit einem Multifunktionsgerät oder separaten Scannern und Druckern Kopien erstellst, kann ein weiterer Fakt dafür sorgen, dass dein Drucker schief druckt. Möglichweise hast du das zu kopierende Dokument schief in den Scanner eingelegt.
Schau deshalb nach, ob das Dokument gerade auf dem Vorlagenglas liegt. Es könnte auch nachträglich verrutscht sein.
Besitzt dein Scanner oder dein Multifunktionsgerät einen automatischen Vorlageneinzug für mehrere Blätter, solltest du diesen auch prüfen. Papierfetzen, Staub oder Fremdkörper können einen schiefen Einzug bewirken. Dadurch werden der Scan und der Ausdruck schief, ohne dass ein technischer Defekt am Gerät vorliegt. Entferne daher alle Verunreinigungen und Fremdkörper, damit dein Drucker nicht mehr schief druckt.
Tipp 11: Auch die Druckoptionen können für problembehaftete Ausdrucke sorgen
Dabei handelt es sich um eine Ursache, die ausschließlich bei Nadeldruckern und Tintenstrahldruckern auftritt. Um eine hohe Druckgeschwindigkeit zu erzielen, arbeitet der Druckkopf sowohl von links nach rechts als auch von rechts nach links. Im Entwurfsmodus und bei niedrigen Druckauflösungen gibt es durch die Ausrichtung des Druckbereichs am linken Rand häufig einen Versatz bei vertikalen Linien. Diesen Fehler kannst du in der Regel beseitigen, indem du in den Druckoptionen als Einstellung eine höhere Auflösung auswählst.
Tipp 12: Betrifft das Druckproblem nur Briefumschläge?
Druckt dein Drucker nur dann schief, wenn du Briefumschläge beschriften willst? In dem Fall solltest du wissen, dass der Papiertransport der meisten Drucker Probleme mit der Verarbeitung von Briefumschlägen mit dreieckigen Verschlusslaschen hat. Der Grund sind die sich auf der Gesamtfläche unterscheidenden Papierstärken. Probiere einfach einmal Briefumschläge mit rechteckigen Verschlusslaschen aus. In der Mehrheit der Fälle treten dabei keine Schiefdrucke auf.
Tipp 13: Beim Laserdrucker kommen weitere Ursachen in Frage
Im Gegensatz zum Tintenstrahldrucker wird das Druckerpapier beim Laserdrucker erhitzt. Nur durch Hitze kann der Toner auf dem Papier fixiert werden. Dadurch kann auch feuchtes Papier der Grund sein, dass dein Laserdrucker schief druckt. Durch die Erhitzung trocknet es sehr schnell aus und verzieht sich.
Prüfe deshalb, ob sich dein im Papierfach oder der Papierkassette befindliches Druckerpapier feucht anfühlt. Ist das der Fall, tausche es gegen trockenes Papier aus. Beim Tintenstrahldrucker bewirkt feucht gewordenes Papier verschmierte Ausdrucke, aber in der Regel keine Schiefdrucke.
Tipp 14: Sind Einstellungen am Treiber schuld, dass der Drucker schief druckt?
Besonders bei älteren Druckermodelle kann es sein, dass Einstellungen des Treibers die Fehlerquelle von schiefen Ausdrucken sind. In den Treiber-Einstellungen könnte die Option zum Festlegen des Rands bestehen. Kontrolliere das in den Optionen des Druckertreibers und aktiviere gegebenenfalls den Rand, falls dieser deaktiviert ist. Vergiss nicht, die Option zu speichern.
Extra-Tipp: Wenn dein HP-Drucker schief druckt und aus der HP Deskjet 900 Druckerserie stammt, kannst du auf online beim HP-Support nachlesen, wie du das Problem beheben kannst. Der Hersteller nennt das Problem übrigens „Schräglauf auf der Druckausgabe“.
Fazit
Es gibt eine ganze Reihe von Kleinigkeiten, die dafür sorgen können, dass dein Drucker schief druckt. Sollten all unsere Tipps keine Lösung des Problems gebracht haben, gehört der Drucker aber trotzdem nicht vorschnell auf den Müll. Das wäre in den meisten Fällen eine vermeidbare Umweltbelastung und Ressourcenverschwendung. Vielfach sind Mini-Defekte an den Schiefdrucken schuld. Die Palette reicht von abgebrochenen Führungshäkchen bis hin zu einem fehlenden Zähnchen an den Zahnrädern der Transportmechaniken. Solche Defekte können von Servicetechnikern sehr preiswert beseitigt werden und dein Problem ist gelöst. Die Techniker können auch das Transferband wechseln, welches bei zahlreichen Farblaserdruckern verwendet wird. Ist es ausgeleiert, kommt es ebenfalls zu schiefen Ausdrucken.
Leser interessieren sich auch für diese Themen:
- Drucker zieht Papier schief ein: Ursachen und Lösungen
- Druckkosten: Zusammensetzung und Berechnung
- Drucker erkennt Patrone nicht: Hilfe
Bildquellen:
Bild-ID: 12196973 - Smileus, depostiphotos.com
Bild-ID: 4970010 - sepavone, depositphotos.com
