Drucker druckt leere Seiten: Was kannst du dagegen tun?

Beim Ausdrucken sind neben den bedruckten Seiten des Dokuments leere Seiten, die der Drucker ausspuckt?
Nicht weiter schlimm, aber mindestens auf Dauer störend. Die Lösungsansätze reichen von Änderungen von Einstellungen der Systemsteuerung des PC über verzwickte Kleinigkeiten in Dokumenten von Office-Programmen bis hin zu Software-Problemen und einer notwendigen Reinigung oder Druckkopfreinigung.
Wenn dir dein Drucker leere Seiten liefert, kommt also eine Vielzahl von Ursachen in Frage. Wir haben eine Reihe von Fragen und Tipps zusammengestellt, mit denen du die meisten Fehler selbst finden und beseitigen kannst, damit nicht bedruckte Seiten beim Ausdrucken der Vergangenheit angehören.
Inhaltsverzeichnis
- Fehler 1: Hast du Eingabefehler bei der Erstellung von Dokumenten gemacht?
- Fehler 2: Sorgt der Papiertransport im Drucker für leere Seiten?
- Fehler 3: Reichen die Tinten- und Tonerreste für deinen Druckauftrag?
- Fehler 4: Sitzen die Patronen und Kartuschen richtig im Drucker?
- Fehler 5: Haben deine Patronen und Kartuschen ein Verfallsdatum?
- Fehler 6: Könnte der Druckkopf für leere Seiten sorgen?
- Fehler 7: Ist eventuell Luft in den Tintenschläuchen?
- Fehler 8: Kann das Tonerpulver leere Seiten bewirken?
- Fehler 9: Funktioniert die Bildtrommel in deinem Laserdrucker?
- Fehler 10: Hat dein Drucker die richtigen Treiber?
- Fehler 11: Kennt dein Drucker das Dateiformat und die Schriftart?
- Fehler 12: Sorgen falsche Druckoptionen für leere Seiten beim Drucken?
- Fehler 13: Verhindern Browsereinstellungen den korrekten Ausdruck?
- Fehler 14: Verursachen Plugins für den Browser deine Druckerprobleme?
- Fehler 15: Welche Ursachen können leere Seiten beim Drucken von Websites haben?
- Was tun, wenn all diese Tipps keine Lösung bringen?
Fehler 1: Hast du Eingabefehler bei der Erstellung von Dokumenten gemacht?
Zunächst werfen wir einen Blick auf Office-Dokumente. Nicht Einstellungen müssen verantwortlich sein, sondern tatsächlich Kleinigkeiten, die für leere Seiten beim Ausdrucken sorgen. Diese solltest du zur Fehlerbehebung kennen.
Text-Dokumente
Bei Office-Programmen hast du die Möglichkeit, manuell Seitenumbrüche einzufügen. Bei Word geht das beispielsweise über das parallele Drücken der „Strg“-Taste und der „Enter“-Taste. Das kann schnell versehentlich passieren.
Problem 1: Hast du die Tastenkombination „Strg“-Taste und der „Enter“ 2 x nacheinander in einem Word-Dokument oder vor dem Einfügen des ersten Zeichens auf einer neuen Seite aktiviert, fügt Word automatisch eine Leerseite ein, die mit ausgedruckt wird.
Problem 2: Außerdem könntest du bei längeren Dokumenten Zeilenumbrüche in Form von Leerzeilen angesammelt haben und dein Drucker druckt leere Seiten.
Lösung: Du solltest dir also deine Dokumente noch einmal genauer anschauen. Bei Word 365 ist das unter dem Reiter „Ansicht“ mit der Option „Drucklayout“ möglich. Excel-Dateien kannst du mit dem Reiter „Ansicht“ und der Option „Seitenumbruchvorschau“ kontrollieren. Wenn du alle überflüssigen Seitenumbrüche entfernt hast, sollte dein Drucker keine leeren Seiten mehr drucken.
Problem - Drucker druckt bei Tabellen leere Seiten
Auch in Tabellen können sich Details „verstecken“, die deinen Drucker leere Seiten drucken lassen.
Lösung: Auch hier hilft dir wieder die Seitenumbruchvorschau unter „Ansicht“ > „Drucklayout“. In der Seitenumbruchvorschau bei Excel erkennst du, ob eventuell deine letzte Spalte über den Seitenbereich hinausläuft. Das würde dafür sorgen, dass Excel die Inhalte quer auf zwei Seiten aufteilt. Gibt es in der hinauslaufenden Spalte nur einzelne Eintragungen, liefert dein Drucker dir zwischendurch logischerweise leere Seiten.
Problem - Leere Seite am Ende eines Word-Dokuments
Du hast ein Word-Dokument erstellt und kannst eine leere Seite am Dokumenten-Ende nicht löschen und sie wird leer mitgedruckt. Die leere Seite lässt sich aber nicht einfach löschen.
Lösung: In nachfolgendem Video findest du drei Lösungen für verschiedene Gründe, wenn eine leere Seite am Ende eines Word-Dokuments ausgedruckt wird.
Fehler 2: Sorgt der Papiertransport im Drucker für leere Seiten?
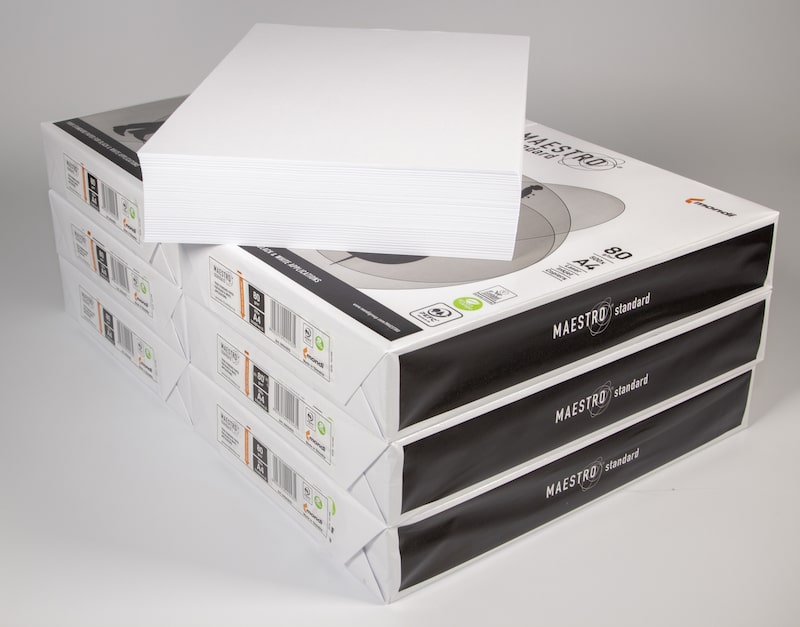
Probleme mit der Transporteinheit oder ungeeignetes Druckerpapier im Gerät sorgen ebenfalls sehr häufig dafür, dass Multifunktionsgeräte und Drucker leere Seiten Papier liefern.
Problem: Viele Drucker sind nur für Standard-Druckerpapier ab einem Flächengewicht von 80 Gramm pro Quadratmeter geeignet. Bei dünnerem Druckerpapier erwischen die Transporteinheiten häufig zwei Blätter. Davon wird ein Blatt bedruckt und das andere Blatt landet leer im Ausgabefach.
Das Gleiche passiert, wenn das Druckerpapier feucht geworden ist. Dadurch haften die Blätter stärker aneinander mit der Konsequenz, dass häufig gleich mehrere Blätter auf einmal eingezogen werden.
Lösung: Ob es daran liegt, kannst du einfach durch einen Austausch des Druckerpapiers testen. Meistens erkennst du dieses Problem auch daran, dass die Ausdrucke nicht ordnungsgemäß ausgerichtet sind. Teste also Druckerpapier mit passendem Flächengewicht (auch Grammatur genannt und in g/qm angegeben) bzw. einen frischen Stapel Papier.
Extra-Tipp: Fächere das Papier vor dem Einlegen in das Gerät mit dem Daumen auf, so lösen sich statische Aufladungen und du verringerst die Gefahr von Papierstau. Was gegen Papierstau hilft, verraten dir unsere 14 Tipps im verlinkten Ratgeber.
Fehler 3: Reichen die Tinten- und Tonerreste für deinen Druckauftrag?
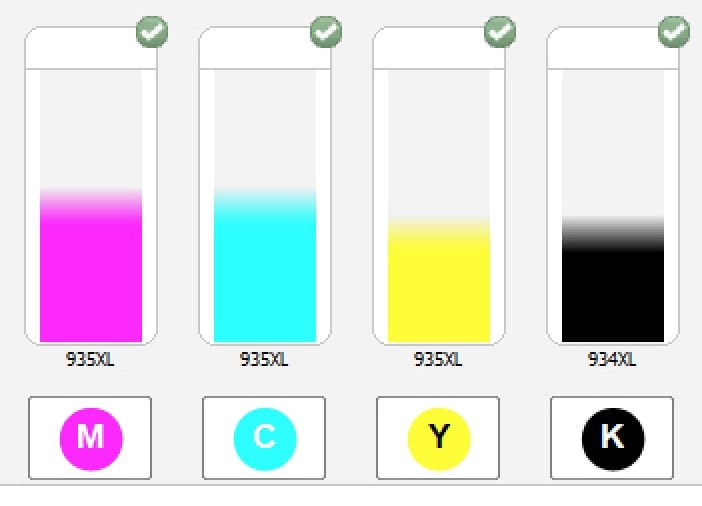
Der Füllstand der Druckerpatronen (Toner oder Tintenpatronen) können den Druck von leeren Seiten verursachen.
Problem: Nicht alle Drucker und Multifunktionsgeräte bringen eine Füllstandsanzeige mit. Wenn dein Drucker nur leere Seiten druckt, kann es also durchaus an einer leeren Tintenpatrone im Tintenstrahldrucker oder einer leeren Tonerkartusche im Laserdrucker liegen; der Füllstand ist einfach unbemerkt zu niedrig.
Beim Laserdrucker kündigt sich dieses Problem mit einem punktuellen oder streifenförmigen Verblassen der Ausdrucke an. Beim Tintenstrahler kommt es meistens zu Schwankungen bei der Farbnuancierung.
Lösung: In beiden Fällen hilft der Ersatz der leeren Patronen und Kartuschen. Ob sich der Versuch lohnt, erkennst du oft bereits an den Gewichtsverlagerungen durch Tinte oder Toner, wenn du die Toner und Patronen herausnimmst und vorsichtig schüttelst. Hast du den Eindruck, dass der Füllstand erschöpft ist, erneuere die Druckerpatronen.
Fehler 4: Sitzen die Patronen und Kartuschen richtig im Drucker?

Problem: Die Tintenpatronen und Tonerkartuschen moderner Drucker und Multifunktionsgeräte sind mit Chips mit der Elektronik des Geräts verbunden. Schon eine minimale Verschiebung kann diese Verbindung unterbrechen. Bei einem Drucker ohne Füllstandskontrolle bekommst du einen solchen Fehler nicht angezeigt.
Lösung: Prüfe also den korrekten Sitz der Patronen und Kartuschen zur Fehlerbehebung, wenn dein Drucker nur leere Seiten ausspucken sollte.
Fehler 5: Haben deine Patronen und Kartuschen ein Verfallsdatum?
Einige Hersteller von Druckerzubehör suchen ständig nach Möglichkeiten, wie sie die Kunden schneller zum Kauf neuer Tintenpatronen und Tonerkartuschen bewegen können. Dazu gehört neuerdings neben einem Counter für die Anzahl der Ausdrucke auch ein Verfallsdatum, welches auf dem Chip gespeichert wird.
Problem: Ist das Verfallsdatum der Druckerpatronen erreicht, werden die Toner und Tintenpatronen vom Drucker in der Regel nicht mehr erkannt. Es kann modellabhängig auch dazu kommen, dass der Drucker nur noch leere Seiten ausdruckt, ohne eine Fehlermeldung anzuzeigen.
Lösung: Es ist ein Austausch der Verbrauchsmaterialien fällig. Wenn du umweltbewusst und kostenbewusst denkst, greife am besten zu Rebuilt Toner und Refill Tintenpatronen. Dort gibt es ein solches, verbraucherfeindliches Verfallsdatum grundsätzlich nicht. Das heißt, du kannst sie zeitlich unbegrenzt so lange verwenden, bis der Toner und die Tinte komplett verbraucht sind.
Fehler 6: Könnte der Druckkopf für leere Seiten sorgen?

Beim Drucksystem Tintenstrahldrucker gibt es ein häufiges Problem, welches vor allem bei Nutzern auftritt, die nur gelegentlich Ausdrucke erstellen.
Problem: Bei längeren Druckpausen können die Tintentröpfchen auf dem Druckkopf eintrocknen. Dadurch werden die feinen Düsen verstopft und bekommen keinen Tintennachschub mehr.
Lösung: Starte – falls in der Software oder am Druckermenü vorhanden – zuerst das Reinigungsprogramm für die Druckkopfreinigung bei deinem Drucker oder Multifunktionsgerät. Meistens lässt sich das Problem damit beheben. Sollte dein Drucker weiterhin leere Seiten drucken, hole die Patronen heraus, wenn es sich um Druckkopfpatronen handelt. Nimm einen weichen und fusselfreien Lappen und befeuchte ihn mit etwas destilliertem Wasser. Damit reibst du vorsichtig und mit wenig Kraft über den Druckkopf. Du kannst dazu auch ein Wattestäbchen für die Reinigung des Druckkopfs einsetzen, sorge nur dafür, dass an ihm keine Wattefasern hängen bleiben. Das Wasser löst die eingetrocknete Tinte auf, ohne dem Druckkopf zu schaden. Warte bitte ein paar Minuten und lasse alles trocknen, bevor du die gesäuberten Patronen wieder einsetzt. Anderenfalls könnte Restfeuchtigkeit die empfindliche Elektronik des Druckers schädigen.
>>> Mehr zur Druckkopfreinigung eines Druckkopfs im Drucker findest du ausführlich im verlinkten Ratgeber zu diesem Thema. <<<
Fehler 7: Ist eventuell Luft in den Tintenschläuchen?
Einer der Gründe, warum Tintenpatronen nicht vollständig entleert werden sollten, führt unter Umständen zu leeren Seiten beim Druck.
Problem: Wenn dein Drucker leere Seiten druckt, kann bei einigen Drucker-Modellen im Drucksystem, genauer in den Versorgungsschläuchen zwischen den Tintentanks und dem Druckkopf, Luft dafür verantwortlich sein; auf diese Weise mangelt es an der Versorgung mit Tinte. Ein vergleichbares Phänomen kennst du vielleicht von deinem Auto, wenn Luft in die Kraftstoffschläuche gekommen ist.
Lösung: Auch bei Luft in den Tintenschläuchen leistet das Reinigungsprogramm gute Dienste. Bietet dein Drucker ein solches Programm nicht, erstelle ein Dokument mit einer größeren Fläche in genau der Farbe, bei der dein Drucker Probleme macht. Wenn du das mehrfach drucken lässt, sorgt der beim Drucken aufgebaute Druck in den Schläuchen dafür, dass die Luftblasen irgendwann herausgepresst werden. Danach sollte dein Drucker keine leeren Seiten mehr liefern.
Fehler 8: Kann das Tonerpulver leere Seiten bewirken?
Diese Frage ist eindeutig zu bejahen. Es gibt sogar mehrere Möglichkeiten.
Problem: Ist dein Toner eventuell feucht geworden? Die Feuchtigkeit bewirkt eine Verklumpung. Dadurch kann das Tonerpulver nicht mehr aus der Kartusche zur Druckeinheit übertragen werden. Hinweise auf diesen Fehler liefern übrigens auch fleckige und stellenweise blasse Ausdrucke. Eine zweite mögliche Ursache ist, dass du ungeeignetes Tonerpulver zum Nachfüllen gekauft hast. Dabei spielt die Größe der Tonerpartikel eine wichtige Rolle. Sind die Partikel zu groß, bekommt die Druckeinheit ebenfalls keinen Nachschub.
Lösung: In beiden Fällen bleibt dir nichts Anderes übrig, als eine neue Tonerkartusche einzusetzen, damit dein Drucker keine leeren Seiten mehr ausgibt.
Fehler 9: Funktioniert die Bildtrommel in deinem Laserdrucker?

Beim Laserdrucker sorgen auch Fehler an der Bildtrommel für leere Seiten.
Problem: Die Bildtrommel zählt genauso wie der Toner und der Feinstaubfilter zum Verbrauchsmaterial und muss regelmäßig ausgetauscht werden. Das Ende der Lebensdauer einer Bildtrommel (auch Drum genannt) kündigt sich üblicherweise durch immer blasser werdende Ausdrucke an. Außerdem liefert eine abgenutzte Bildtrommel Ausdrucke mit schwächer und kräftiger gefärbten Streifen.
Lösung: Diesen Fehler kannst du nur durch einen testweisen Austausch der Bildtrommel finden, falls dein Drucker keinen Counter für die Anzeige des notwendigen Drum-Austauschs verwendet. Gestatte uns eine kleine Anmerkung an Rande: Auch Bildtrommeln kannst du als Rebuilt-Varianten kaufen. Dabei sparst du jede Menge Geld und schonst nebenher noch die Umwelt.
Fehler 10: Hat dein Drucker die richtigen Treiber?
Die Treiber sind notwendig, damit dein Drucker die Befehle der einzelnen Programme und des Betriebssystems korrekt interpretieren und ausführen kann, er ist praktisch notwendig für die Kommunikation zwischen PC und Drucker.
Problem: Wenn dein Drucker nur leere Seiten druckt, kann ein Treiberproblem verantwortlich sein.
Lösung: Bei Windows 10 kannst du die Druckertreiber in der Systemsteuerung über den Gerätemanager automatisch aktualisieren lassen. Anderenfalls suche auf der Supportseite des Druckerherstellers nach einem geeigneten Treiber. Dort gibt es auch Hinweise, wie du diesen bei den verschiedenen Betriebssystemen manuell installieren kannst. Manchmal reicht es zur Behebung von Treiberproblemen schon aus, den Computer neu zu starten. Das ist dann der Fall, wenn es beim letzten Start in der Systemsteuerung einen „Hänger“ gab und der Druckertreiber nicht korrekt geladen wurde. Anleitungen zum Installieren von Druckertreibern findest du bei uns für Brother, Canon und Samsung.
Druckt dein Drucker leere Seiten nach einem Update des Betriebssystems aus, kann es sein, dass dein Druckertreiber deaktiviert und durch einen anderen Treiber ersetzt wurde. Dieses Problem tritt bei Windows 10 besonders häufig auf, weil Microsoft bei diesem Betriebssystem keine Treiber akzeptiert, die keine digitale Signatur haben. Die Erzwingung der digitalen Signaturen kannst du bei neueren Rechnern über die Startoptionen in der UEFI und bei älteren Computern in der BIOS abschalten. Step-by-Step-Anleitungen dafür findest du beispielsweise bei CHIP.
Extra-Tipp - Drucker druckt leere Seiten nach einem MacOS-Update
Manchmal ist der Drucker-Treiber nicht mehr kompatibel mit einem aktualisierten Betriebssystem. Das kam in der Vergangenheit bereits beim MacOS für Apple-Geräte vor. Nutzer meldeten damals, dass sie erst nach einem Treiber-Update des Druckers über die internationale Druckerhersteller-Support-Seite einen vom MacOS unterstütze Treiber-Version erhielten. Auf der hiesigen Support-Seite war vorrübergehend nur eine nicht kompatible Treiber-Version verfügbar. Es ist nicht auszuschließen, dass sich ein solcher Vorfall wiederholen könnte.
Fehler 11: Kennt dein Drucker das Dateiformat und die Schriftart?
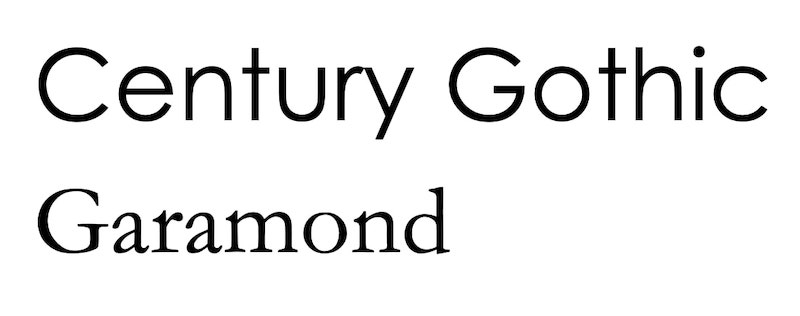
Software, Programme und auch Drucker können nur mit Schriftarten und Dateiformaten umgehen, die von diesen unterstützt werden.
Problem Dateiformat: Wenn du mit „exotischen Programmen“ arbeitest, kann es sein, dass dein Drucker leere Seiten druckt, weil ihm das Dateiformat nicht bekannt ist.
Lösung Dateiformat: Probiere, die Daten in ein anderes Dateiformat zu konvertieren und dann zu drucken. Das PDF-Format ist dafür am besten geeignet, weil es alle neueren Drucker und Multifunktionsgeräte kennen. Liefert dein Drucker leere Seiten bei heruntergeladenen PDF-Dokumenten, kann die Datei fehlerbehaftet sein. Ein erneuter Download und die Speicherung der Datei unter einem anderen Namen können das Problem in vielen Fällen beheben.
Problem Schriftart: Liefert dein Drucker leere Blätter, wäre es außerdem möglich, dass er die von dir für die Erstellung der Dokumente verwendete Schriftart nicht kennt.
Lösung Schriftart: In diesem Fall hast du zwei Möglichkeiten. Entweder
- du änderst die Schriftart in deinem Dokument oder
- du wandelst es vor dem Drucken in eine PDF-Datei um und lässt diese als Bild ausdrucken.
Der Bilddruck hat den Vorteil, dass den Drucker die Schriftart überhaupt nicht interessiert, weil er lediglich Daten zu einzelnen Bildpunkten verarbeiten muss.
Fehler 12: Sorgen falsche Druckoptionen für leere Seiten beim Drucken?
Problem: Eine banale Fehlerquelle, an die selten jemand denkt, sind falsche Druckoptionen. Am häufigsten liefert der Drucker aus diesem Grund druckt der Drucker bei Excel-Dateien leere Seiten sehr häufig, das Problem ist aber nicht auf Tabellenprogramme beschränkt.
Lösung: Prüfe in den Einstellungen, ob die Option „Nur Formulardaten drucken“ aktiviert ist. Falls ja, deaktiviere sie, indem du das Häkchen entfernst. Diese Option versteckt sich bei den neueren Office-Versionen in den erweiterten Druckoptionen des Dokuments.
Fehler 13: Verhindern Browsereinstellungen den korrekten Ausdruck?
Die klare Antwort lautet: Ja, Browsereinstellungen können dafür verantwortlich sein, dass dein Drucker sowohl bedruckte als auch leere Seiten liefert.
Problem: Bei den Einstellungen des Browsers spielt die gewählte Seitengröße eine wichtige Rolle für den Druck und kann zu leer ausgedruckten Seiten führen.
Lösung: Beispiele anhand verschiedener Browser:
- Gehe bei Mozilla Firefox auf den Reiter „Datei“. Nun musst du die Druckvorschau anklicken. Danach öffnet sich ein neuer Tab mit der Druckvorschau und zusätzlichen Optionen. Geh dort zur Position „Skalierung“ und wähle am besten „Auf Seitengröße verkleinern“ aus. Alternativ kannst du diese Option über den Button „Seite einrichten“ aktivieren.
- Google Chrome versteckt diese Druckoptionen hinter den drei Punkten in der rechten oberen Displayecke und bietet die Skalierung im Druckmenü unter dem Punkt „Weitere Einstellungen“ an.
- Einzig Microsoft Edge greift direkt auf die Druck-App des Betriebssystems Windows zu. Sie bietet dir die Skalierung direkt an.
Fehler 14: Verursachen Plugins für den Browser deine Druckerprobleme?
Plugins für Browser sind eine praktische Sache und bieten Lösungen für bestimmte Bedürfnisse. Sie können aber auch leer gedruckte Seiten beim Drucken verursachen, insbesondere bei PDF-Dateien.
Problem: Wenn dein Drucker bei einer PDF-Datei aus dem Internet leere Seiten druckt, könnte ein Pop-up-Blocker dafür verantwortlich sein. Bei den in die Browser serienmäßig integrierten Pop-up-Blockern tritt das Problem in der Regel nicht auf, sondern es zeigt sich nur bei den Plugins, die du nachträglich in deinen Browser installieren kannst.
Lösung: Um das gewünschte PDF trotzdem drucken zu können, deaktiviere das Plugin und starte deinen Browser anschließend neu, auch wenn das bei der Deaktivierung nicht explizit verlangt wird. Trotzdem ist die Deaktivierung oft erst im Anschluss komplett abgeschlossen.
Fehler 15: Welche Ursachen können leere Seiten beim Drucken von Websites haben?
Hier kommen meistens mehrere Ursachen zusammen:
Mögliche Probleme: Neben den Plugins und der Skalierung können unbekannte Schriftarten zu den Gründen für Druckerprobleme gehören. Auch die von den Betreibern der Websites oder den von ihnen beauftragen Webdesignern genutzten Hilfsmittel der Gestaltung der Webseite können dafür sorgen, dass dein Drucker leere Seiten zwischen korrekt gedruckten Seiten liefert.
Lösung: Bevor du eine Website ausdruckst, solltest du deshalb die Druckvorschau genauer unter die Lupe nehmen. Enthält die Website größere Bereiche mit Werbung, sorgt meistens der Ad-Blocker für leere Bereiche oder komplett leere Seiten. Diese kannst du durch eine individuelle Auswahl des Druckbereichs vermeiden.
Was tun, wenn all diese Tipps keine Lösung bringen?
Bist du der Fehlerbehebung trotz genannter Tipps noch nicht nähergekommen, dann ist möglicherweise ein technischer Defekt an deinem Drucker oder Multifunktionsgerät die Ursache.
Auch wenn die Geräte inzwischen schon sehr preiswert angeboten werden, solltest du prüfen, ob eine Reparatur lohnenswert ist. Ausfälle von Druckern und eben auch leere Seiten beim Drucken können schon durch einen kleinen Wackelkontakt bewirkt werden. Auch defekte Bauteile an den Transporteinheiten, die für einen Einzug mehrerer Blätter sorgen, können kostengünstig ersetzt werden. Manchmal hilft schon eine professionelle Reinigung der zur Transporteinheit gehörenden Rollen und Sensoren. In solchen Fällen wäre ein vorschnell weggeworfener Drucker pure Geld- und Ressourcenverschwendung.
Leser interessieren sich auch für diese Themen:
- Drucker druckt nicht alles: Was kannst du tun?
- Papierstau: Beheben und vorbeugen
- Laserdrucker druckt blass: So findest du den Fehler
- Druckereinstellungen ändern, zurücksetzen und Hilfe bei Problemen
Bildquellen:
Bild-ID: 38284367 - leungchopan, depositphotos.com
