Drucker anschließen

Ein Drucker steht frisch ausgepackt vor dir und nun geht es um den Anschluss des Geräts. Mit dem passenden Kabel an den richtigen Anschlüssen Drucker und Computer verbinden – und los geht’s? Tatsächlich macht es die fortgeschrittene Technik wahr: Immer mehr Druckerhersteller bieten für immer mehr Drucker und Multifunktionsgeräte das sogenannte Plug & Play, einstecken und loslegen. Ob dein Gerät dazugehört, sagt dir das Handbuch.
Auch ohne Plug & Play ist das Anschließen eines Druckers kein Hexenwerk – insbesondere mit unserem Ratgeber, der dir verrät, wie du einen Drucker korrekt anschließt. Wie das Drucker installieren nach dem Anschluss abläuft, erfährst im verlinkten Ratgeber.
Inhaltsverzeichnis
Drucker anschließen: Ist das mit der Installation gleichzusetzen?
Wir haben in der Einleitung bereits erwähnt, dass wir auch einen Ratgeber zum Thema Drucker installieren vorbereitet haben – aus gutem Grund: Der Anschluss ist die Hardware-Verbindung mit einem Kabel. Die Installation betrifft die Druckersoftware, also Treiber und gegebenenfalls andere Software des Druckerherstellers für das Gerät. Zwar gehen beide Themen Hand in Hand, dennoch treten unterschiedliche Problematiken auf, weswegen wir eine Trennung sinnvoll finden. Insofern ist der Anschluss des Druckers nicht gleichzusetzen mit der Installation des Druckers.
Drucker anschließen mit Kabel
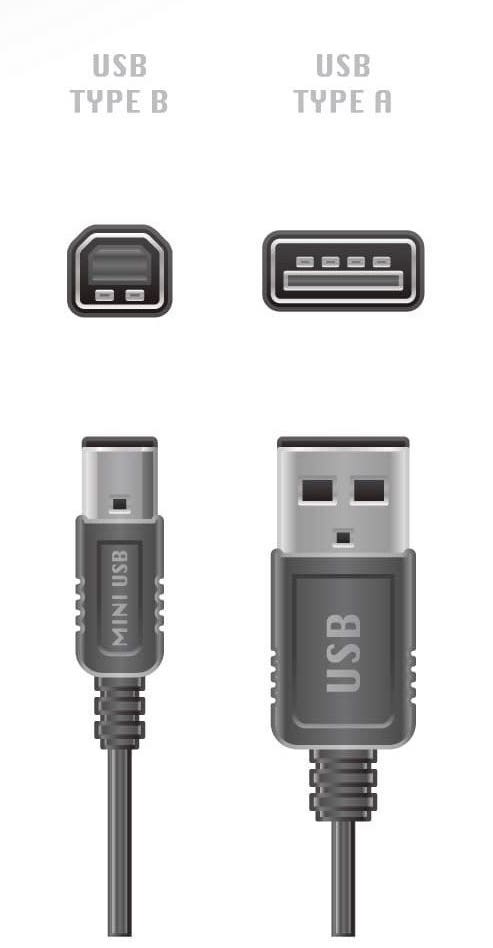
Das Druckerkabel ist die Verbindung zwischen Drucker und Rechner, über die der Datenaustausch stattfindet. Man nennt das Kabel daher auch Datenkabel. Nicht immer wird das Druckerkabel einem neuen Drucker beigelegt und du musst separat eines besorgen.
Heutzutage handelt es sich beim Druckerkabel meist um ein USB-Kabel, das zu den USB-Anschlüssen am PC problemlos passt. Früher wurden auch andere Kabel verwendet, mehr dazu erfährst du im Ratgeber Druckerkabel, falls dich das Thema tiefer interessiert. Der verlinkte Ratgeber zeigt auch auf, wie du das passende Druckerkabel findest, wenn du ein neues benötigst. Auch die verschiedenen USB-Standards werden aufgegriffen, die gegebenenfalls ein Verbindungs-Problem bewirken können.
Info: Druckerkabel sind meist USB-A (wie bei USB-Sticks) auf USB-B (dieser Stecker gehört in den Anschluss am Drucker).
Die stabilste Verbindung zwischen PC und Drucker ist die mit Kabel. Kabel werden meist bevorzugt, wenn:
- der Drucker von einer Person genutzt wird
- Drucker und Computer nah beieinander stehen
- das Gerät zu Hause privat oder im Home-Office verwendet wird
- an Arbeitsplätzen, bei denen nur eine Person Zugriff auf das Gerät braucht
Nachfolgend erklären wir dir, wie du deinen Drucker und deinen Computer mit USB-Kabel unter den Betriebssystemen Windows und unter macOS anschließt und verbindest.
Drucker anschließen über USB - Windows
- Stelle sicher, dass das USB-Kabel lang genug ist, um locker zwischen Computer und Gerät gelegt zu werden. Achte darauf, dass es nicht etwa vom Bürostuhl überrollt oder anderweitig beschädigt werden kann.
- Stecke das eine Ende des Druckerkabels in den Drucker, das andere Ende in einen passenden USB-Steckplatz am Computer.
- Schließe den Drucker mit dem Stromkabel ans Stromnetz an.
- Dein PC oder Laptop sollte eingeschaltet und hochgefahren sein. Schalte nun den Drucker an. Achtung: Mache Drucker haben auch einen Hauptschalter für den Strom, der sich meist an der Rückseite des Geräts befindet. Vor allem bei Multifunktionsgeräten und bei Laserdruckern findest du einen solchen On/Off-Hauptschalter zusätzlich zum „normalen“ On/Off-Knopf.
- In den meisten Fällen wird nun die Installation des Druckers, also das Installieren vom Druckertreiber, automatisch gestartet. Folge den Anweisungen auf deinem Bildschirm.
Falls die Installation nicht von allein beginnt, lies nachfolgenden Punkt:
Drucker anschließen per USB – Installation startet nicht automatisch bei Windows
Sollte die Installation nicht automatisch beginnen, folge folgenden Schritten:
- Gehe in die Systemsteuerung bzw. auf Einstellungen.
- Gehe zu „Geräte und Drucker“. Eventuell wird dein neu angeschlossener Drucker bereits angezeigt. Ansonsten kannst du auch den Punkt „Drucker oder Scanner hinzufügen“ wählen. Nun sollte dein Drucker auffindbar sein.
- Wähle „Gerät hinzufügen“ und folge den Anweisungen auf dem Bildschirm, die die Installation des Treibers und gegebenenfalls anderer Drucker-Software anstößt.
Sollte dein Drucker nicht aufgeführt werden: Überprüfe am PC (vor allem bei einem älteren), ob der USB-Standard des USB-Anschlusses ausreichend ist für eine Verbindung mit dem Drucker. Teste einen anderen USB-Port.
Auch das Druckerkabel könnte gegebenenfalls einen zu niedrigen USB-Standard unterstützen. Der Standard gibt Auskunft darüber, welche Übertragungsrate von Daten möglich ist. Welchen USB-Standard dein Drucker braucht, steht im Handbuch und ist auch Online im Datenblatt herauszufinden.
Hinweis: Erst mit Abschluss der Treiber-Installation kannst du das Gerät nutzen!
Drucker anschließen via USB – macOS
Beim Betriebssystem von Apple, macOS, gehst du wie folgt vor:
- Schließe das Druckerkabel zwischen Mac und Drucker an beiden Geräten an. Auch hier soll das Kabel locker verlegt werden können und ohne Gefahr einer Beschädigung durch Bürostühle etc.
- Schließe den Drucker ans Stromnetz an.
- Starte deinen Mac und schalte danach den Drucker.
- Gehe zu „Systemeinstellungen“ und wähle „Drucker & Scanner“.
- Wähle links unterhalb der Liste mit aufgeführten Geräten mit dem „+“-Symbol den neuen Drucker aus.
- Das Betriebssystem macOS sucht selbständig nach dem passenden Treiber.
- Bestätige „Laden & installieren“. Nach der Installation auf dem Rechner kannst du den Drucker verwenden.
Drucker anschließen über Router und als Netzwerk-Drucker nutzen
Falls du mit mehreren PCs auf den Drucker zugreifen möchtest, kannst du ihn unter anderem am WLAN-Router anschließen und als Netzwerkdrucker hinzufügen und einrichten. Der am häufigsten genutzte Router ist die FritzBox von AVM.
Anleitung:
- Für eine Anbindung im Netzwerk über den Router verbindest du den Drucker via Drucker-Datenkabel mit dem Router.
- Nun rufst du über den Browser die Benutzeroberfläche deines Routers auf und loggst dich ein.
- Suche den Punkt „Heimnetzwerk“ oder ähnlich und dort nach „USB-Geräte“. Unter diesem Punkt sollte der Drucker aufgeführt werden.
- Anschließend musst du noch Einstellungen an deinem PC (Windows) vornehmen.
- Gehe dazu über die Systemsteuerung zu „Geräte und Drucker“ und wähle „Drucker hinzufügen“.
- Dort wählst du „Einen Netzwerk-, Drahtlos- oder Bluetooth-Drucker hinzufügen“ aus und gehst nach unserer Anleitung im Ratgeber WLAN-Drucker einrichten weiter vor. Dort haben wir den gesamten Vorgang Schritt für Schritt erklärt.
Wenn du alle Schritte erfolgreich durchgeführt hast, werden Druckaufträge per WLAN vom Computer über den WLAN-Router weiter an den Drucker übermittelt.
Drucker anschließen per WLAN

Wenn du einen Drucker hast, der ein integriertes WLAN-Modul besitzt, was bei den meisten modernen Geräten und vor allem bei Multifunktionsgeräten der Fall ist, kannst du ihn auch mit deinem kabellosen Heimnetzwerk verbinden und ihn als Netzwerkdrucker verwenden. Bei WLAN-Druckern findest du meist auf der Verpackung das WLAN-Symbol aufgedruckt.
Praktisch beim WLAN-Netzwerk und WLAN-Druckern: mehrere Personen können per WLAN auf den Rechner zugreifen – auch mit mobilen Endgeräten wie Smartphone oder Tablet, beispielsweise über eine (Hersteller-) Brother-App wie die iPrint&Scan für Brother-Drucker. Auch der Zugriff von Rechnern mit Windows oder macOS ist kein Problem. Außerdem vermeidest du störende Kabel.
Es gibt prinzipiell drei Möglichkeiten, um einen Drucker im kabellosen Netzwerk einzubinden:
- bei der Installation des Treibers am PC
- über das Bedien-Menü am Drucker
- über WPS-Schnellverbindung
Am besten informierst du dich im Handbuch deines Druckers über die Möglichkeiten, wie du ihn ins WLAN einbinden und als Netzwerkdrucker kannst und folgst der Anleitung.
Wichtig ist, dass du auf jedem Computer, der den Drucker ansteuern können soll, den Druckertreiber installieren musst.
Wie du einen Drucker installieren kannst, erfährst du im verlinkten Ratgeber.
WLAN-Drucker anschließen – Windows
Eine ausführliche Anleitung, wie du einen WLAN-Drucker anschließen und installieren kannst, erfährst du im verlinkten Ratgeber.
Hier die kurze Anleitung:
Du schließt den Drucker via Kabel wie oben beschrieben an den Rechner und ans Stromnetz. Entweder startet nun automatisch die Installation oder du „schubst“ sie wie ebenfalls oben beschrieben an. Während des Installationsprozesses wird bei Netzwerkdruckern meist direkt von Windows abgefragt, ob eine WLAN-Verbindung gewünscht ist. Bestätige dies und folge den Anweisungen.
Fazit zum Drucker anschließen
Beim Anschluss eines Drucker handelt es sich um die Kabelverbindung zwischen Gerät und PC. Das Kabel muss lang genug sein, damit es nicht gespannt zwischen den beiden Geräten installiert werden muss. Es ermöglicht den Datenaustausch zwischen Drucker und PC. Du kannst einen Drucker auch in ein Netzwerk integrieren und ihn als Netzwerkdrucker mit mehreren Geräten und Personen verwenden.
Leser interessieren sich auch für diese Themen:
- Druckauflösung: Darauf kommt es beim Drucker und in Dokumente, Fotos usw. an
- Druckaufträge löschen: So klappt es
- Standarddrucker festlegen: Warum und wie es funktioniert
