Brother Treiber schnell und einfach installieren

Für unterschiedliche Druckermodelle des Herstellers Brother sind auch unterschiedliche Treiber notwendig. Das gilt für jedes Gerät, ob einfacher Drucker oder umfangreiches Multifunktionsgerät, ob Drucker der Serie DCP, MFC, HL oder anderer Modellreihen. Um nach der Einrichtung deines neuen Druckers direkt starten zu können, bietet Brother Treiber für seine Drucker zum kostenlosen Download an. Damit du dein Papier dann auch in der Praxis bedrucken kannst, zeigen wir dir, wie du vorgehen musst, um den passenden Brother Druckertreiber für dein Gerät oder Multifunktionsgerät zu finden. Wir haben Installationsanleitungen für Windows und für Mac zusammengestellt.
Inhaltsverzeichnis
VIDEO: Wo finde ich einen aktuellen Brother Treiber?
Zunächst musst du den Download-Bereich des Herstellers aufsuchen, das Brother Solutions Center. Für einen direkten Zugriff klicke hier. (Der Link führt dich zur Web-Präsenz des Herstellers Brother.)
Wie finde ich den richtigen Brother Treiber und lade ihn herunter?
Nun gibt es zwei Möglichkeiten, den richtigen Treiber für dein Gerät zu finden:
- Suche nach Modellbezeichnung
- Suche nach Produktkategorie
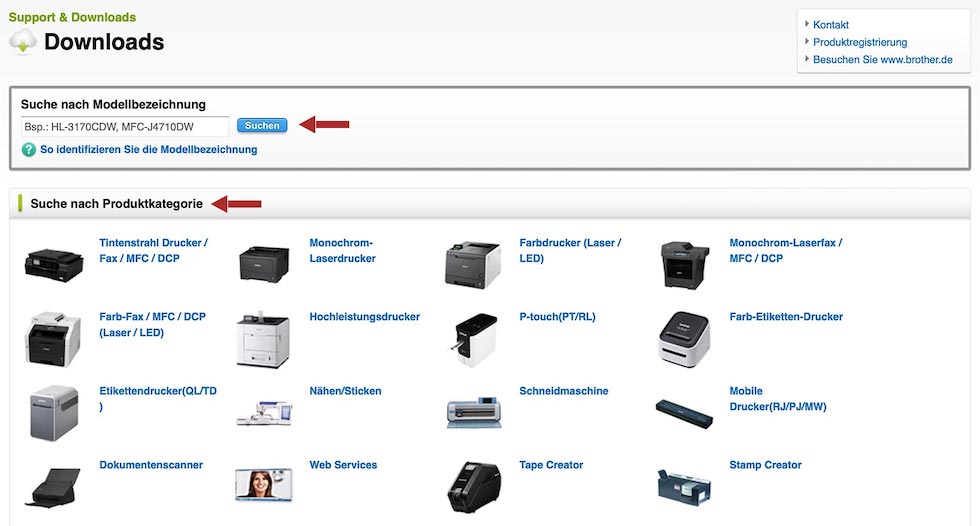
Wenn du die Modellnummer deines Druckers kennst, kannst du diese einfach ins Suchfeld eingeben, und Brother zeigt dir die verfügbaren Treiber für das entsprechende Modell aus seiner Datenbank an. Jedoch kennen die wenigsten die korrekte Modellbezeichnung auswendig. Du kannst dich daher auch durch die Produktgruppen klicken, bis du über den hierarchischen Aufbau bei deinem Drucker gelandet bist.
- Zunächst wählst du die Produktkategorie, beispielsweise Tintenstrahldrucker/Fax/MFC/DCP
- Nun werden dir die Produktserien angezeigt, aus denen du die richtige auswählen kannst.
- Nun gilt es, das richtige Modell aus der Produktserie des Herstellers Brother zu wählen.
- Im nächsten Abschnitt musst du das Betriebssystem auswählen, auf dem der Brother Drucker genutzt werden soll. Daraufhin werden dir die verfügbaren Dateien angezeigt. In der Regel hast du die Wahl zwischen dem Treiber und einer Art Software-Komplettpaket, das aus Brother Software und Brother Druckertreiber besteht. Um alle Funktionen deines Brother Druckers nutzen zu können, empfehlen wir den Download des Komplettpakets für dein Gerät.
- Bevor der Download starten kann, musst du noch die Lizenzvereinbarung des Herstellers für Endnutzer akzeptieren. Mit einem Klick auf den Button „EULA akzeptieren und Download starten“ wird die Datei darauffolgend heruntergeladen.
Wie installiere ich einen Brother Treiber auf meinem Betriebssystem?
Die Installation des Treibers verläuft je nach Betriebssystem leicht unterschiedlich. Nach dem Download erhältst du eine Übersicht mit dem Installationsverfahren für den Druckertreiber des entsprechenden Betriebssystems. Zunächst die Installationsanleitung für Windows, anschließend für Mac (Apple).
Brother Treiber: Windows
In der Regel profitierst du bei Windows von der automatischen Installation der Software für Geräte, die neu (zunächst über USB) angeschlossen werden. Es kann jedoch unter Umständen dazu kommen, dass eine manuelle Installation notwendig ist. Entweder erkennt Windows den Drucker nicht richtig oder es können keine passenden Treiber gefunden werden. Vielleicht hast du die Funktion auch deaktiviert, so dass du ohnehin alle Treiber manuell installieren musst.
Wenn du das Paket aus Software und Treiber heruntergeladen hast, läuft die Installation des Treibers auf Windows-Rechnern wie folgt ab:
- Trenne den Brother-Drucker vom Computer (USB-Verbindung kappen bzw. vom Netzwerk trennen).
- Mit einem Doppelklick auf die heruntergeladene Datei wird die Installationsanwendung entpackt.
- Wähle die Sprache aus und folge der Installationsanweisung (Anschlussart, Geräteauswahl, etc.)
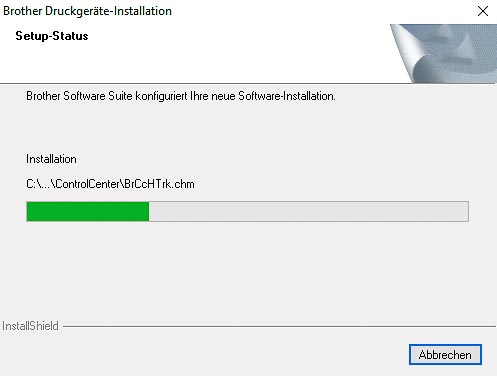
Wenn du nur den Treiber herunterlädst, sind meist weitere Schritte nötig. Hier musst du je nach Version des Betriebssystems den Drucker in der Systemsteuerung und den zugehörigen Treiber manuell auswählen. Eine entsprechende Anleitung findest du auf der Downloadseite von Brother zu deinem ausgewählten Betriebssystem. Folge einfach der Installationsanleitung.
Wie aktualisiere ich den Treiber unter Windows?
Jeder hatte schon einmal Probleme (Fehlermeldungen) mit seinem Drucker. Nicht immer sind veraltete Treiber dafür verantwortlich, aber doch ziemlich häufig. Aktuelle Treiber und damit verbunden regelmäßige Updates sind wichtig, damit der Drucker ohne Probleme alle Funktionen ausführen kann. Daher ist hin und wieder ein Blick auf die neuesten Treiber für dein Gerät zu empfehlen.
Wenn neue Versionen verfügbar sind, solltest du diese deswegen auch nutzen. Um einen Brother Treiber zu aktualisieren, ist es vorab notwendig, die vorherige Version zu deinstallieren. Danach lädst du den neuen Brother-Treiber von der Herstellerseite herunter und installierst diesen wie beschrieben.
Wie deinstalliere ich einen Brother Treiber unter Windows?
Für das Entfernen des alten Druckertreibers nutzt du entweder die Deinstallationssoftware, die ebenfalls im Downloadbereich von Brother bereitsteht, oder die integrierten Funktionen des Betriebssystems.
Unter Windows 7 und 10 kannst du die Programmübersicht verwenden. Dazu gehst du auf „Start“ und „Programme“. Hier findest du den Eintrag „Brother“, bei dem du zum Kontextmenü navigierst und „Deinstallieren“ wählst.
Unter Windows 8 sind die „Brother Utilities“ in den Apps auf der zweiten Oberfläche zu finden. Öffne „Brother Utilities“ und in dem Fenster „Tools“ den Befehl „Uninstall“. Daraufhin startet die Deinstallation.
Um die Deinstallation vollständig abzuschließen, ist grundsätzlich ein Neustart erforderlich. Sind die alten Treiber von der Festplatte entfernt, kannst du die Installation des neuen Treibers starten.
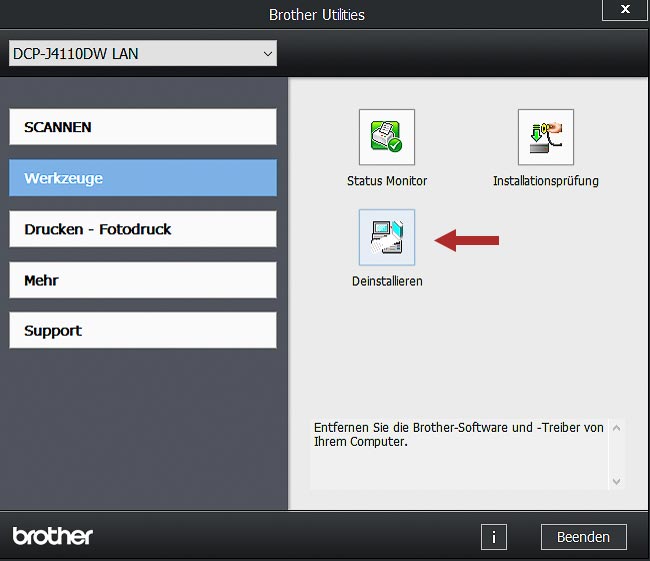
Brother Treiber: macOS und OS X
Auch bei Apple (Mac) nimmt dir die automatische Installation der Treiber häufig die Arbeit ab. Für den Fall, dass du selbst tätig werden musst, gehst du bei der Installation des Komplettpakets wie folgt vor:
- Lade die für deinen Drucker passende Datei auf der Webseite von Brother für Mac herunter.
- Öffne die Datei mit der Endung „.dmg“ im „Downloads“-Ordner. Die Image-Datei für den Installer wird daraufhin auf dem Desktop eingebunden.
- Öffne mit einem Doppelklick die Datei, beispielsweise mit dem Namen „Starten Sie OSX hier“.
Für den Fall, dass weiter Schritte nötig sind, hat Brother auch hier weitere Installationshinweise speziell für Mac hinzugefügt.
Wie aktualisiere ich den Treiber unter macOS und OS X?
Um die Brother Treiber unter macOS und OS X manuell zu aktualisieren, kannst du hier auf die Softwareaktualisierung zurückgreifen. Die Übersicht findest du unter „Apple“ > „App Store“ > „Updates“. Hier wählst du deinen Drucker aus und überprüfst, ob neue Brother Treiber verfügbar sind.
Mit einem Klick auf den „Aktualisieren“-Button wird das Update auf deinen Mac geladen. Ist dies nicht möglich, auch wenn ein neuer Treiber vorhanden ist, musst du den Treiber von Brother direkt herunterladen. Vor der neuen Installation ist auch hier eine Deinstallation anzuraten.
Wie deinstalliere ich einen Brother Treiber unter macOS und OS X?
Um den Brother Treiber unter macOS und OS X zu deinstallieren, gehst du folgendermaßen vor:
- Öffne die „Systemeinstellungen“ unter „Apple“.
- Klicke auf „Drucker & Scanner“.
- Klicke auf „Entfernen“ bzw. das Minus-Symbol.
Nachdem die Deinstallation abgeschlossen ist, könnten noch restliche Dateien des Druckertreibers in der Datenbank zurückgeblieben sein. Lösche auch diese Dateien und starte deinen Computer neu, damit er bereit für die Installation des aktuellen Brother Treibers ist.
Wo werden Brother Treiber gespeichert?
Wo die Dateien für den Druckertreiber abgespeichert werden, ist vom Betriebssystem abhängig. Unter Windows sind die Treiber in der Regel unter folgenden Pfaden zu finden, wenn du das Betriebssystem auf der Partition „C:“ installierst hast:
- C:\Windows\system32
- C:\Windows\system32\drivers
- C:\Windows\inf
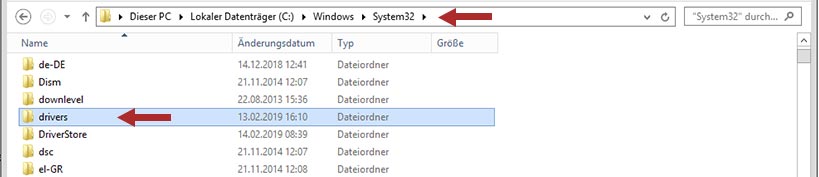
Um genaue Details über deinen Brother Treiber zu erhalten, musst du den Gerätemanager bemühen. Diesen findest du unter „Systemsteuerung“ à „System“. Der Gerätemanager liefert einen Überblick aller Geräte (Drucker, Scanner, ...), die an den Rechner angeschlossen sind. Wählst du deinen Drucker oder Multifunktionsgerät mit der rechten Maustaste aus, öffnet sich ein Kontextmenü. Hier wählst du „Eigenschaften“ und danach den Reiter „Treiber“ aus. Neben Details wie der Version wird auch der Ort angezeigt, an dem der Druckertreiber installiert ist.
Unter OS X, dem Betriebssystem von Apple, sind die Druckertreiber in folgenden Pfaden installiert:
- Library/Printers
- Home/Library/Printers
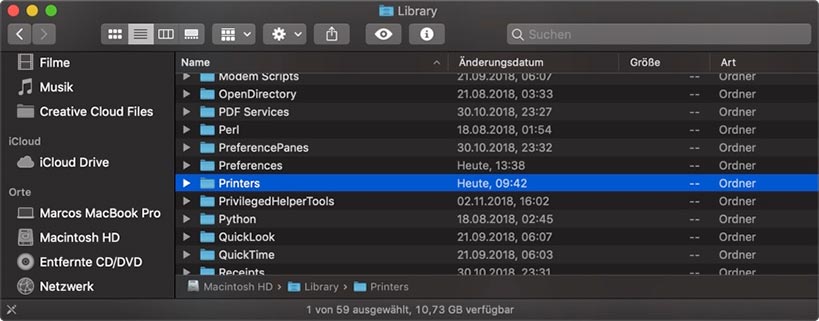
Auch auf Apple-Rechnern kannst du Details zu den Brother Treibern einsehen. Dazu nutzt du das CUPS-Interface, welches du mit dem Befehl „localhost:631“ oder „localhost:631/printers“ im Browser aufrufen kannst. Um CUPS zu aktivieren, musst du im Terminal den Befehl „cupsctl WebInterface=yes“ eingeben.
Was ist eigentlich ein Brother Treiber und wofür brauche ich ihn?
Druckertreiber sind Software, die als Schnittstelle zwischen Drucker und Computer fungiert. Damit der Computer mit dem Drucker „kommunizieren“ und Befehle übertragen kann, ist ein Druckertreiber unerlässlich. Änderungen am Betriebssystem in Form von Updates verlangen in einigen Fällen auch aktualisierte Druckertreiber, damit die Kommunikation weiterhin reibungslos funktioniert.
Auch im Falle einer Neuinstallation ist natürlich eine erneute Installation der Brother Treiber nötig. Mit unserem Ratgeber hast du nun alle nötigen Informationen, um deine Brother Treiber aktuell zu halten. Eine elementare Quelle für Probleme beim Drucken kannst du somit austrocknen.
Tipp: Hilfreiche Informationen und Anleitungen zum Drucker installieren findest du in unserem verlinkten Ratgeber.
Leser interessieren sich auch für diese Themen:
- Patronen-Tricks der Druckerhersteller: Nicht zugunsten der Verbraucher
- Drucker erkennt Toner nicht: Hilfreiche Tipps
- Drucker kann nicht installiert werden: Lösungsvorschläge
